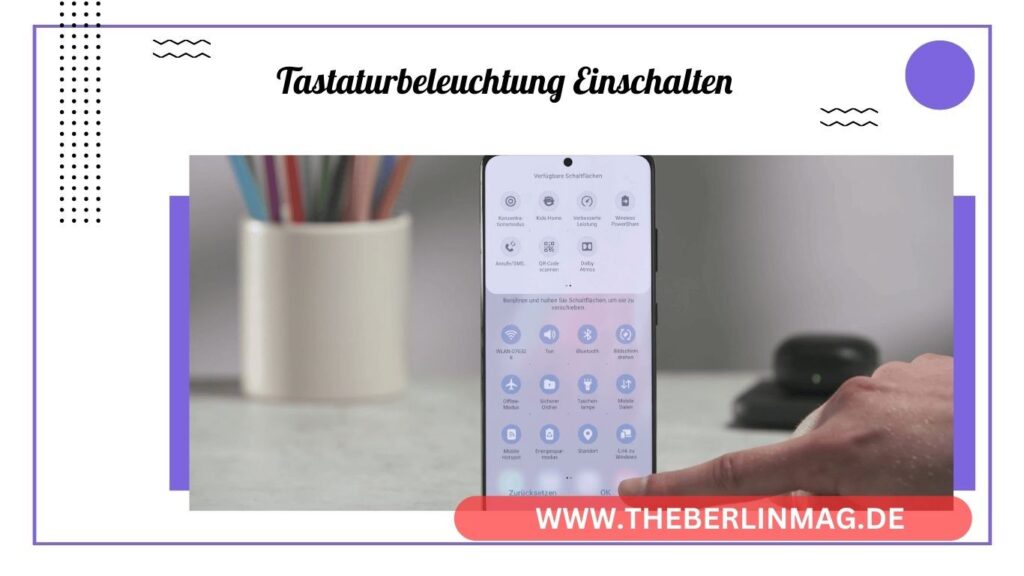
Willkommen zu unserem umfassenden Leitfaden zum Einrichten und Verwalten von Ordnern auf Deinem Samsung Android-Smartphone! In diesem Artikel erfährst Du alles Wissenswerte über das sichere und effektive Handling Deiner Dateien und Apps. Von der Einrichtung eines sicheren Ordners bis hin zum Verschieben und Schützen sensibler Daten – wir decken alle wichtigen Aspekte ab. Lese weiter, um Deine Privatsphäre zu verbessern und Deine Daten zu schützen.
Was ist ein Sicherer Ordner und warum ist er wichtig?
Ein sicherer Ordner ist eine geschützte Umgebung auf Deinem Samsung Android-Smartphone, in der Du vertrauliche Dateien, Fotos, Videos und Apps speichern kannst. Diese Funktion bietet eine zusätzliche Sicherheitsebene, um sensible Daten vor unbefugtem Zugriff zu schützen.
Indem Du einen sicheren Ordner verwendest, stellst Du sicher, dass Deine wichtigen Dateien und Apps nur von Dir zugänglich sind. Dies ist besonders nützlich, um persönliche oder arbeitsbezogene Daten sicher aufzubewahren und die Privatsphäre zu gewährleisten.
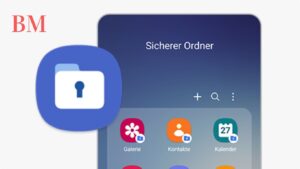
Wie richte ich einen sicheren Ordner auf meinem Samsung-Gerät ein?
Einrichtung des sicheren Ordners
- Einstellungen öffnen: Gehe zu den Einstellungen Deines Geräts.
- Sicherer Ordner aktivieren: Tippe auf „Biometrie und Sicherheit“ und dann auf „Sicherer Ordner“.
- Samsung-Konto anmelden: Melde Dich mit Deinem Samsung-Konto an.
- Sicherheitsmethode festlegen: Wähle eine Sicherheitsmethode wie PIN, Passwort oder Fingerabdruck.
Ordner konfigurieren
Nach der Aktivierung kannst Du den sicheren Ordner nach Deinen Wünschen konfigurieren und Dateien sowie Apps hinzufügen. Achte darauf, eine starke Sicherheitsmethode auszuwählen, um Deinen Ordner optimal zu schützen.
Dateien im sicheren Ordner: Hinzufügen und Verwalten
Dateien hinzufügen
Um Dateien zu Deinem sicheren Ordner hinzuzufügen:
- Dateimanager öffnen: Öffne die App „Meine Dateien“.
- Dateien auswählen: Wähle die Dateien aus, die Du verschieben möchtest.
- In sicheren Ordner verschieben: Tippe auf „Verschieben“ und wähle „Sicherer Ordner“ als Ziel aus.
Dateien verwalten
Du kannst Dateien innerhalb des sicheren Ordners wie gewohnt verwalten. Das bedeutet, dass Du sie umbenennen, verschieben und löschen kannst. Die Verwaltung erfolgt ähnlich wie im regulären Dateimanager.
Apps im sicheren Ordner: So geht’s
Apps hinzufügen
- Sicherer Ordner öffnen: Gehe zu Deinem sicheren Ordner.
- Apps hinzufügen: Tippe auf „Apps hinzufügen“ und wähle die gewünschten Apps aus der Liste Deiner installierten Apps aus.
Apps verwenden
Apps im sicheren Ordner sind isoliert von den regulären Apps auf Deinem Gerät. Das bedeutet, dass sie unabhängig von den übrigen Daten arbeiten und nur innerhalb des sicheren Ordners zugänglich sind.
Lesen Sie auch: So ändern Sie Ihr Profilfoto in Microsoft Teams schnell und einfach
Wie verschiebe ich Dateien in den sicheren Ordner?
Dateien verschieben
Um Dateien in den sicheren Ordner zu verschieben, öffne den Dateimanager, wähle die gewünschten Dateien aus und tippe auf „Verschieben“. Wähle dann den sicheren Ordner als Zielort aus. Dies ist besonders nützlich, um sicherzustellen, dass sensible Dateien nur in einem geschützten Bereich zugänglich sind.
Dateien aus dem sicheren Ordner verschieben
Falls Du Dateien aus dem sicheren Ordner entfernen möchtest, kannst Du sie einfach markieren und zurück in den regulären Speicherbereich Deines Geräts verschieben.
Sicheren Ordner zurücksetzen: Schritt-für-Schritt Anleitung
Warum zurücksetzen?
Das Zurücksetzen des sicheren Ordners kann notwendig sein, wenn Du Deine Sicherheitsmethode ändern möchtest oder den Inhalt des Ordners vollständig löschen willst.
Zurücksetzen
- Einstellungen öffnen: Gehe zu den Einstellungen und wähle „Biometrie und Sicherheit“.
- Sicherer Ordner auswählen: Tippe auf „Sicherer Ordner“.
- Zurücksetzen: Wähle „Sicheren Ordner zurücksetzen“ und bestätige die Aktion.
Sperre ändern und anpassen: So schützt Du Deinen Ordner

Sperrmethode ändern
Um die Sperrmethode für Deinen sicheren Ordner zu ändern, öffne die Einstellungen des sicheren Ordners und tippe auf „Sperre ändern“. Du kannst zwischen PIN, Passwort und Fingerabdruck wählen.
Sicherheit erhöhen
Für zusätzliche Sicherheit kannst Du auch die Funktion „Secure Folder“ aktivieren, die den Ordner automatisch sperrt, wenn Dein Gerät nicht benutzt wird.
Wie verstecke ich meinen sicheren Ordner?
Verstecken aktivieren
Um Deinen sicheren Ordner zu verstecken, gehe zu den Einstellungen des sicheren Ordners und aktiviere die Option „Sicheren Ordner ausblenden“. Dies verhindert, dass der Ordner in der App-Übersicht angezeigt wird.
Zugriff wiederherstellen
Um den versteckten Ordner wieder anzuzeigen, gehe zu den Einstellungen, tippe auf „Biometrie und Sicherheit“ und deaktiviere die Option „Sicheren Ordner ausblenden“.
Lesen Sie auch: Wie Sie Ihr Skype-Konto löschen
Zugriff auf den sicheren Ordner: Tipps und Tricks
Schneller Zugriff
Du kannst den sicheren Ordner auch über die Schnellzugriffsleiste öffnen, indem Du das entsprechende Symbol hinzufügst. Dies ermöglicht einen schnellen Zugriff, ohne durch die Einstellungen navigieren zu müssen.
Passwort vergessen?
Falls Du das Passwort für Deinen sicheren Ordner vergessen hast, kannst Du es über Dein Samsung-Konto zurücksetzen. Dies stellt sicher, dass Du jederzeit auf Deine Daten zugreifen kannst.
Häufige Probleme und Lösungen beim sicheren Ordner
Probleme beim Öffnen
Manchmal kann es vorkommen, dass sich der sichere Ordner nicht öffnen lässt. Überprüfe in solchen Fällen Deine Internetverbindung oder starte Dein Gerät neu.
Datenverlust
Um Datenverlust zu vermeiden, stelle sicher, dass Du regelmäßig Backups Deiner Dateien im sicheren Ordner erstellst. Nutze hierfür Cloud-Dienste wie Samsung Cloud.
Sicherheitsprobleme
Falls Du Sicherheitsprobleme bemerkst, überprüfe die Einstellungen des sicheren Ordners und stelle sicher, dass alle Sicherheitsoptionen aktiviert sind.
Zusammenfassung der wichtigsten Punkte
- Sicherer Ordner einrichten: Erstelle einen sicheren Bereich für sensible Dateien und Apps.
- Dateien und Apps hinzufügen: Verschiebe wichtige Dateien und installierte Apps in den sicheren Ordner.
- Sicherheit erhöhen: Verwende starke Passwörter und aktivere „Secure Folder“.
- Ordner verwalten: Verschiebe, benenne um und lösche Dateien innerhalb des sicheren Ordners.
- Probleme lösen: Bei Zugriffsschwierigkeiten oder Sicherheitsproblemen überprüfe die Einstellungen und erstelle regelmäßige Backups.
Indem Du diese Tipps befolgst, kannst Du die Sicherheit und Privatsphäre Deiner sensiblen Daten auf Deinem Samsung Android-Smartphone erheblich verbessern.
Weitere aktuelle Nachrichten und Updates finden Sie The Berlin Mag.