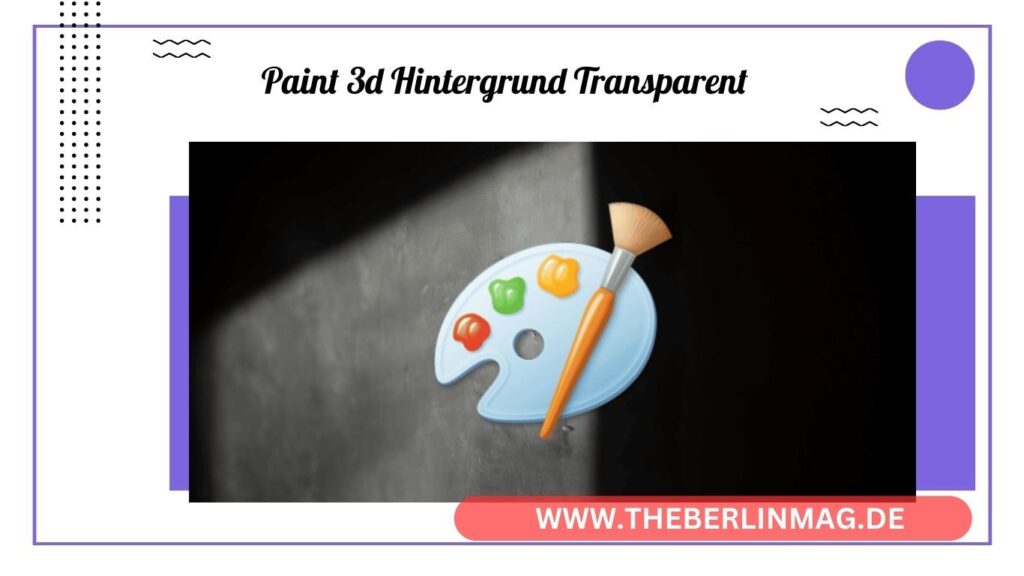
In diesem Artikel erfahren Sie alles, was Sie wissen müssen, um in Paint und Paint 3D einen transparenten Hintergrund für Ihre Bilder zu erstellen. Mit Hilfe von detaillierten Anleitungen und nützlichen Tipps wird Ihnen gezeigt, wie Sie den Hintergrund eines Bildes transparent machen können. Diese Informationen sind besonders hilfreich, wenn Sie Ihre Bilder professionell bearbeiten oder kreativ gestalten möchten.
Warum einen transparenten Hintergrund in Paint verwenden?
Ein transparenter Hintergrund kann in vielen Situationen nützlich sein. Wenn Sie beispielsweise ein Logo erstellen möchten, das auf verschiedenen Hintergründen verwendet werden soll, oder wenn Sie Bilder für eine Webseite oder Präsentation bearbeiten, ist es wichtig, dass der Hintergrund transparent ist. Dies verleiht Ihren Projekten ein professionelles Aussehen und ermöglicht eine nahtlose Integration verschiedener Grafikelemente.

Was ist Microsoft Paint und Paint 3D?
Microsoft Paint ist ein einfaches, aber leistungsfähiges Bildbearbeitungsprogramm, das standardmäßig auf Windows-Rechnern installiert ist. Es ermöglicht grundlegende Bildbearbeitungsaufgaben wie das Zuschneiden, Zeichnen und Bearbeiten von Bildern. Paint 3D ist die erweiterte Version von MS Paint und bietet zusätzliche Funktionen wie 3D-Modellierung und erweiterte Bildbearbeitungstools.
Welche Dateiformate unterstützen transparente Hintergründe?
Um transparente Hintergründe zu erstellen und zu speichern, müssen Sie das richtige Dateiformat verwenden. Das PNG-Format ist eines der bekanntesten Formate, das Transparenz unterstützt. Andere Formate wie JPEG oder BMP unterstützen keine Transparenz und sollten daher vermieden werden, wenn Sie transparente Hintergründe benötigen.
Wie erstelle ich einen transparenten Hintergrund in Paint?
- Bild öffnen: Öffnen Sie das gewünschte Bild in Microsoft Paint.
- Hintergrundfarbe auswählen: Stellen Sie sicher, dass der Hintergrund eine einheitliche Farbe hat. Wählen Sie diese Farbe mit dem Farbwähler-Werkzeug aus.
- Auswahlwerkzeug verwenden: Nutzen Sie das Auswahlwerkzeug, um den Bereich des Bildes zu markieren, den Sie behalten möchten.
- Hintergrund entfernen: Klicken Sie auf „Transparente Auswahl“ im Auswahlmenü und drücken Sie dann „Entf“, um den Hintergrund zu entfernen.
Schritte zur Erstellung eines transparenten Hintergrunds in Paint 3D
- Bild importieren: Öffnen Sie Paint 3D und importieren Sie das Bild, das Sie bearbeiten möchten.
- Magic Select Tool: Verwenden Sie das Magic Select Tool, um den Bereich des Bildes auszuwählen, den Sie freistellen möchten.
- Hintergrund entfernen: Nachdem Sie den gewünschten Bereich ausgewählt haben, klicken Sie auf „Weiter“ und dann auf „Fertig“, um den Hintergrund zu entfernen.
- Speichern: Speichern Sie das Bild im PNG-Format, um die Transparenz zu erhalten.
Lesen Sie auch: Granaten werfen in Fallout 4
Wie speichert man ein Bild mit transparentem Hintergrund?
Um ein Bild mit transparentem Hintergrund zu speichern, sollten Sie das PNG-Format verwenden. Gehen Sie dazu folgendermaßen vor:
- Bild bearbeiten: Bearbeiten Sie das Bild wie gewünscht und entfernen Sie den Hintergrund.
- Datei speichern: Klicken Sie auf „Datei“ und dann auf „Speichern unter“.
- PNG-Format auswählen: Wählen Sie das PNG-Format aus der Liste der verfügbaren Formate aus und speichern Sie die Datei.
Tipps und Tricks für fortgeschrittene Nutzer
- Feineinstellungen: Verwenden Sie das Zoom-Werkzeug, um präzise Anpassungen an den Rändern des Bildes vorzunehmen.
- Ebenen: Arbeiten Sie mit Ebenen, um komplexere Bilder zu erstellen und verschiedene Teile des Bildes getrennt zu bearbeiten.
- Werkzeuge kombinieren: Nutzen Sie eine Kombination aus verschiedenen Werkzeugen wie dem Pinsel- und dem Auswahlwerkzeug, um detaillierte Bearbeitungen vorzunehmen.
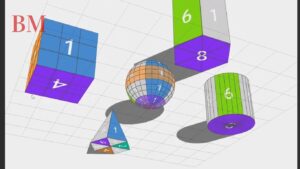
Häufige Fehler und wie man sie vermeidet
- Falsches Dateiformat: Stellen Sie sicher, dass Sie das PNG-Format verwenden, um Transparenz zu gewährleisten.
- Unsaubere Kanten: Verwenden Sie das Zoom-Werkzeug, um die Ränder des Bildes sorgfältig zu bearbeiten und unsaubere Kanten zu vermeiden.
- Nicht gespeicherte Änderungen: Speichern Sie Ihre Arbeit regelmäßig, um Datenverlust zu vermeiden.
Kann man transparente Hintergründe auch in anderen Programmen erstellen?
Ja, es gibt viele andere Programme, die das Erstellen transparenter Hintergründe unterstützen. Einige der bekanntesten sind Adobe Photoshop, GIMP und CorelDRAW. Diese Programme bieten erweiterte Funktionen und Tools für die Bildbearbeitung und sind sowohl für Anfänger als auch für Profis geeignet.
Lesen Sie auch: Panasonic TV Apps
Zusammenfassung und wichtige Punkte
- Microsoft Paint und Paint 3D sind nützliche Tools zur Erstellung transparenter Hintergründe.
- Verwenden Sie das PNG-Format, um die Transparenz Ihrer Bilder zu speichern.
- Schritte in Paint: Hintergrundfarbe auswählen, Bereich markieren, transparente Auswahl aktivieren und Hintergrund entfernen.
- Schritte in Paint 3D: Bild importieren, Magic Select Tool verwenden, Hintergrund entfernen und als PNG speichern.
- Achten Sie auf präzise Bearbeitung und speichern Sie regelmäßig Ihre Arbeit.
Mit diesen Tipps und Anleitungen können Sie problemlos transparente Hintergründe in Paint und Paint 3D erstellen und Ihre Bilder professionell bearbeiten.
Weitere aktuelle Nachrichten und Updates finden Sie The Berlin Mag.