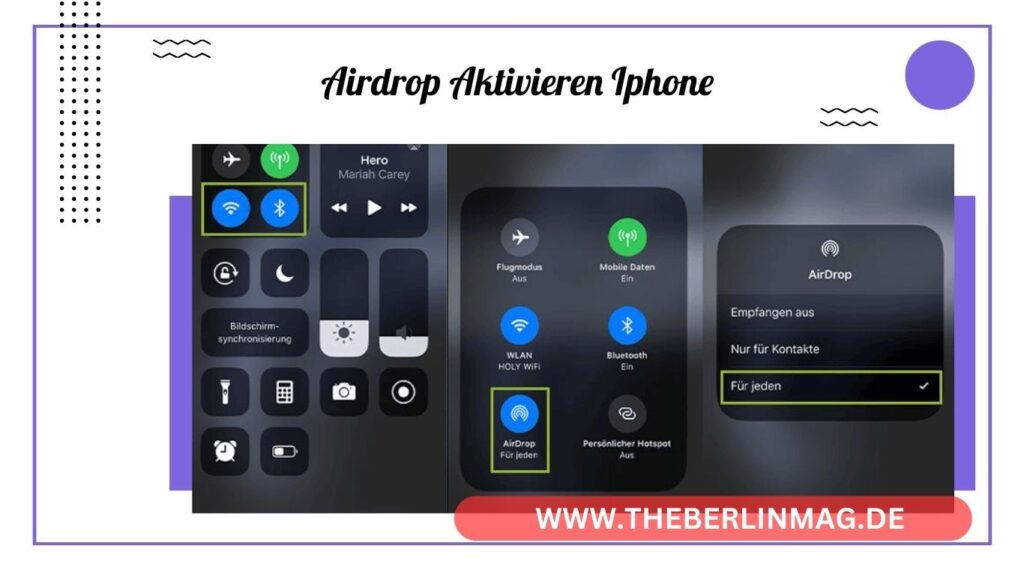
Airdrop ist eine der nützlichsten Funktionen auf Apple-Geräten, die es Ihnen ermöglicht, Dateien schnell und drahtlos zwischen iPhones, iPads, und Macs zu übertragen. In diesem Artikel erfahren Sie, wie Sie Airdrop aktivieren und verwenden können, welche Schritte zu beachten sind und wie Sie mögliche Probleme lösen können. Lesen Sie weiter, um das volle Potenzial dieser Funktion zu entdecken und Ihre Apple-Erfahrung zu optimieren.
Was ist Airdrop und wie funktioniert es?
Airdrop ist eine drahtlose Übertragungsfunktion, die auf Apple-Geräten verfügbar ist. Mit Airdrop können Sie Dateien, Fotos, Videos, Kontakte und vieles mehr schnell und einfach zwischen iPhones, iPads und Macs übertragen. Die Übertragung erfolgt über WLAN und Bluetooth, was bedeutet, dass beide Funktionen auf den Geräten aktiviert sein müssen.
Airdrop funktioniert durch die Erstellung einer ad-hoc-Verbindung zwischen den Geräten, die sich in der Nähe befinden. Sobald die Verbindung hergestellt ist, können Sie Dateien von einem Gerät zum anderen senden, indem Sie sie einfach auswählen und Airdrop als Übertragungsmethode auswählen.
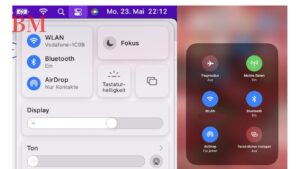
Wie aktiviere ich Airdrop auf dem iPhone oder iPad?
Um Airdrop auf Ihrem iPhone oder iPad zu aktivieren, folgen Sie diesen Schritten:
- Öffnen Sie das Kontrollzentrum. Auf einem iPhone X oder neuer wischen Sie von der oberen rechten Ecke des Bildschirms nach unten. Auf einem iPhone 8 oder älter wischen Sie vom unteren Bildschirmrand nach oben.
- Halten Sie das Netzwerk-Einstellungen-Kästchen gedrückt, um zusätzliche Optionen anzuzeigen.
- Tippen Sie auf Airdrop und wählen Sie eine der folgenden Optionen aus:
- Empfang aus: Airdrop ist deaktiviert.
- Nur Kontakte: Nur Personen in Ihren Kontakten können Ihnen Dateien senden.
- Jeder: Alle Apple-Geräte in Ihrer Nähe können Ihnen Dateien senden.
Stellen Sie sicher, dass WLAN und Bluetooth aktiviert sind, da Airdrop diese Verbindungen verwendet, um Dateien zu übertragen.
Airdrop auf dem Mac: So geht’s
Auch auf dem Mac können Sie Airdrop verwenden. So aktivieren Sie Airdrop auf einem Mac:
- Öffnen Sie den Finder und wählen Sie im linken Menü Airdrop aus.
- Im Airdrop-Fenster sehen Sie eine Liste der Geräte in Ihrer Nähe, die Airdrop unterstützen.
- Stellen Sie sicher, dass WLAN und Bluetooth auf Ihrem Mac aktiviert sind.
- Um eine Datei zu senden, ziehen Sie sie einfach in das Airdrop-Fenster und wählen Sie das Zielgerät aus.
Falls Airdrop auf Ihrem Mac nicht funktioniert, überprüfen Sie die Netzwerkeinstellungen und stellen Sie sicher, dass Ihr Mac und das Zielgerät sich in der gleichen WLAN-Reichweite befinden.
Lesen Sie auch: Anlage KAP 2019 ausfüllen
Welche Dateitypen kann ich per Airdrop senden?
Mit Airdrop können Sie verschiedene Arten von Dateien senden, darunter:
- Fotos und Videos
- Kontakte
- Webseiten
- Dokumente
- Standorte aus der Karten-App
- und vieles mehr.
Die einzige Einschränkung besteht darin, dass beide Geräte Airdrop unterstützen müssen und sich in unmittelbarer Nähe befinden sollten.
Wie verwende ich Airdrop zwischen iPhone und iPad?
Um Dateien zwischen einem iPhone und einem iPad zu übertragen, gehen Sie wie folgt vor:
- Aktivieren Sie Airdrop auf beiden Geräten.
- Öffnen Sie die App, die die Datei enthält, die Sie senden möchten (z.B. Fotos für Bilder oder Videos).
- Wählen Sie die Datei aus und tippen Sie auf das Teilen-Symbol.
- Tippen Sie auf Airdrop und wählen Sie das Zielgerät aus der Liste der verfügbaren Geräte aus.
- Auf dem Zielgerät wird eine Airdrop-Anfrage angezeigt. Tippen Sie auf Annehmen, um die Dateiübertragung zu starten.
Diese Methode ist besonders nützlich, wenn Sie Inhalte schnell und ohne Kabel zwischen Ihren iOS-Geräten übertragen möchten.
Was tun, wenn Airdrop nicht funktioniert?
Es kann vorkommen, dass Airdrop nicht wie erwartet funktioniert. Hier sind einige Tipps, um das Problem zu beheben:
- Stellen Sie sicher, dass WLAN und Bluetooth auf beiden Geräten aktiviert sind.
- Überprüfen Sie, ob sich beide Geräte in der Nähe befinden und sich in der gleichen WLAN-Reichweite befinden.
- Deaktivieren und reaktivieren Sie Airdrop.
- Starten Sie beide Geräte neu.
- Überprüfen Sie die Netzwerkeinstellungen und setzen Sie sie gegebenenfalls zurück.
- Stellen Sie sicher, dass der Empfangsmodus von Airdrop richtig eingestellt ist (Nur Kontakte oder Jeder).
Wenn das Problem weiterhin besteht, besuchen Sie den Apple Support für weitere Hilfe.
Sicherheit und Privatsphäre bei der Nutzung von Airdrop
Airdrop bietet mehrere Sicherheitsfunktionen, um Ihre Privatsphäre zu schützen:
- Nur Kontakte: Diese Option ermöglicht es nur Personen in Ihren Kontakten, Ihnen Dateien zu senden.
- Jeder: Diese Option kann riskanter sein, da jeder in der Nähe Ihnen Dateien senden kann. Verwenden Sie diese Einstellung nur, wenn nötig.
- Annehmen oder Ablehnen: Sie können jede Dateiübertragung manuell annehmen oder ablehnen, was Ihnen die Kontrolle über die empfangenen Dateien gibt.
Stellen Sie sicher, dass Sie Airdrop nur verwenden, wenn Sie sich in einer sicheren Umgebung befinden und vertrauenswürdige Geräte in der Nähe sind.

Tipps zur Optimierung der Airdrop-Übertragung
Um die bestmögliche Leistung bei der Nutzung von Airdrop zu erzielen, beachten Sie folgende Tipps:
- Stellen Sie sicher, dass sich beide Geräte innerhalb der Bluetooth- und WLAN-Reichweite befinden.
- Vermeiden Sie Hindernisse zwischen den Geräten, die die Signalstärke beeinträchtigen könnten.
- Deaktivieren Sie andere drahtlose Geräte, die Interferenzen verursachen könnten.
- Aktualisieren Sie Ihre Geräte auf die neueste Version von iOS oder macOS.
Airdrop und Namedrop: Was ist der Unterschied?
Airdrop und Namedrop sind zwei verschiedene Funktionen von Apple:
- Airdrop: Dient der drahtlosen Übertragung von Dateien zwischen Apple-Geräten.
- Namedrop: Eine weniger bekannte Funktion, die es Ihnen ermöglicht, Kontaktinformationen schnell mit anderen Apple-Geräten zu teilen.
Beide Funktionen sind nützlich, unterscheiden sich jedoch in ihrem primären Anwendungszweck. Airdrop ist für den Dateitransfer gedacht, während Namedrop speziell für das Teilen von Kontakten verwendet wird.
Lesen Sie auch: JustAnswer Bewertung
Häufige Fragen zu Airdrop und deren Antworten
Wie schalte ich Airdrop aus?
Um Airdrop zu deaktivieren, öffnen Sie das Kontrollzentrum und tippen Sie auf Airdrop, dann wählen Sie Empfang aus.
Kann ich Airdrop auf Geräten verwenden, die nicht in meinen Kontakten sind?
Ja, indem Sie die Airdrop-Einstellung auf Jeder setzen, können Ihnen auch Personen Dateien senden, die nicht in Ihren Kontakten sind.
Welche Geräte unterstützen Airdrop?
Airdrop ist auf allen modernen Apple-Geräten verfügbar, einschließlich iPhones, iPads, iPods und Macs, die mit den neuesten Betriebssystemen ausgestattet sind.
Zusammenfassung
- Airdrop ermöglicht schnelle, drahtlose Dateiübertragungen zwischen Apple-Geräten.
- Stellen Sie sicher, dass WLAN und Bluetooth aktiviert sind.
- Aktivieren Sie Airdrop im Kontrollzentrum auf Ihrem iPhone oder iPad.
- Verwenden Sie Airdrop auch auf Ihrem Mac über den Finder.
- Optimieren Sie Ihre Airdrop-Übertragungen durch Nähe und minimale Störungen.
- Verwalten Sie Ihre Sicherheits- und Datenschutzeinstellungen, um ungewollte Übertragungen zu vermeiden.
- Beachten Sie Unterschiede zwischen Airdrop und Namedrop.
- Wenn Probleme auftreten, überprüfen Sie Ihre Netzwerkeinstellungen und besuchen Sie den Apple Support bei Bedarf.
Airdrop ist eine äußerst nützliche Funktion, die die Übertragung von Dateien zwischen Apple-Geräten erleichtert und beschleunigt. Nutzen Sie diese Tipps und Tricks, um das Beste aus Airdrop herauszuholen und Ihre täglichen Aufgaben effizienter zu gestalten.
Weitere aktuelle Nachrichten und Updates finden Sie The Berlin Mag.