
In diesem Artikel erfahren Sie, wie Sie den Fehlercode 232011 beheben können, der auftritt, wenn eine Videodatei nicht abgespielt werden kann. Lesen Sie weiter, um praktische Lösungen und detaillierte Anleitungen zu erhalten, die Ihnen helfen, dieses häufige Problem zu lösen.
Was bedeutet der Fehlercode 232011?
Der Fehlercode 232011 tritt häufig auf, wenn ein Benutzer versucht, eine Videodatei abzuspielen, und diese nicht wiedergegeben wird. Dies kann verschiedene Ursachen haben, darunter Probleme mit dem Browser, Netzwerkverbindungen oder beschädigte Videodateien.
Der Fehlercode 232011 wird oft im Zusammenhang mit verschiedenen Browsern wie Google Chrome, Microsoft Edge und anderen gängigen Webbrowsern gemeldet. Dieser Fehler kann frustrierend sein, besonders wenn er ohne erkennbaren Grund auftritt.
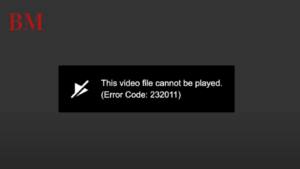
Warum wird die Videodatei nicht abgespielt?
Es gibt mehrere Gründe, warum eine Videodatei nicht abgespielt werden kann und der Fehlercode 232011 angezeigt wird. Hier sind einige häufige Ursachen:
- Beschädigte Videodatei: Die Datei selbst könnte beschädigt sein.
- Browserprobleme: Veraltete oder inkompatible Erweiterungen können die Wiedergabe stören.
- Netzwerkprobleme: Eine instabile Internetverbindung kann zu Ladefehlern führen.
- Cache und Cookies: Alte Daten im Browser-Cache können Konflikte verursachen.
Wie kann man den Fehlercode 232011 beheben?
Um den Fehlercode 232011 zu beheben, befolgen Sie die folgenden Schritte. Diese Methoden helfen Ihnen, das Problem zu identifizieren und zu lösen, damit Ihre Videodatei ordnungsgemäß abgespielt werden kann.
Deaktivieren Sie die Hardwarebeschleunigung
Die Hardwarebeschleunigung kann manchmal Konflikte verursachen und dazu führen, dass Videodateien nicht korrekt abgespielt werden. So deaktivieren Sie sie:
- Öffnen Sie Google Chrome und klicken Sie auf die drei Punkte in der oberen rechten Ecke.
- Gehen Sie zu Einstellungen > Erweitert > System.
- Deaktivieren Sie die Option Hardwarebeschleunigung verwenden, wenn verfügbar.
Starten Sie Ihren Browser neu und prüfen Sie, ob die Videodatei abgespielt wird.
Browser-Cache und Cookies löschen
Alte oder beschädigte Daten im Browser-Cache können ebenfalls Probleme verursachen. Hier erfahren Sie, wie Sie den Cache und die Cookies löschen:
- Klicken Sie auf die drei Punkte in der oberen rechten Ecke von Google Chrome.
- Gehen Sie zu Einstellungen > Datenschutz und Sicherheit > Browserdaten löschen.
- Wählen Sie Bilder und Dateien im Cache und Cookies und andere Websitedaten aus.
- Klicken Sie auf Daten löschen.
Versuchen Sie anschließend, die Videodatei erneut abzuspielen.
Überprüfen Sie Ihre Internetverbindung
Eine stabile Internetverbindung ist entscheidend für das Abspielen von Videodateien. Stellen Sie sicher, dass Ihre Netzwerkverbindung stabil ist. Ein Neustart Ihres Routers kann oft helfen, Verbindungsprobleme zu beheben.
Lesen Sie auch: Microsoft-Konto löschen
Fehlercodes 232011 im Inkognito-Modus beheben
Manchmal können Browsererweiterungen oder gespeicherte Daten das Problem verursachen. Der Inkognito-Modus hilft, dies zu überprüfen:
- Öffnen Sie ein neues Inkognito-Fenster in Ihrem Browser.
- Versuchen Sie, die Videodatei abzuspielen.
Wenn die Datei im Inkognito-Modus abgespielt wird, liegt das Problem wahrscheinlich an einer Browsererweiterung oder gespeicherten Daten.
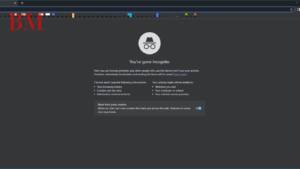
Veraltete Browsererweiterungen aktualisieren oder deaktivieren
Erweiterungen können oft zu Konflikten führen. Aktualisieren oder deaktivieren Sie sie, um zu sehen, ob das Problem dadurch behoben wird:
- Öffnen Sie Google Chrome und klicken Sie auf die drei Punkte in der oberen rechten Ecke.
- Gehen Sie zu Weitere Tools > Erweiterungen.
- Deaktivieren Sie nacheinander jede Erweiterung und prüfen Sie, ob das Problem behoben ist.
Proxyserver und Netzwerkeinstellungen überprüfen
Proxyserver können ebenfalls Probleme verursachen. Überprüfen Sie Ihre Netzwerkeinstellungen, um sicherzustellen, dass kein Proxyserver verwendet wird:
- Öffnen Sie die Einstellungen in Ihrem Browser.
- Gehen Sie zu Netzwerk und Internet > Proxy.
- Stellen Sie sicher, dass die Proxy-Einstellungen korrekt konfiguriert sind oder deaktivieren Sie sie vorübergehend.
Lesen Sie auch: Snapchat-Support
Häufig gestellte Fragen zum Fehlercode 232011
Frage: Was ist der Fehlercode 232011?
Antwort: Der Fehlercode 232011 tritt auf, wenn eine Videodatei nicht abgespielt werden kann. Dies kann durch verschiedene Faktoren verursacht werden, darunter Browserprobleme, beschädigte Videodateien oder Netzwerkverbindungsprobleme.
Frage: Wie kann ich den Fehlercode 232011 beheben?
Antwort: Es gibt mehrere Möglichkeiten, den Fehlercode 232011 zu beheben, darunter das Deaktivieren der Hardwarebeschleunigung, das Löschen des Browser-Caches und der Cookies, die Überprüfung der Internetverbindung und das Deaktivieren von Proxyservern.
Frage: Warum wird meine Videodatei nicht abgespielt?
Antwort: Dies kann auf eine beschädigte Videodatei, Probleme mit dem Browser oder eine instabile Internetverbindung zurückzuführen sein. Befolgen Sie die in diesem Artikel beschriebenen Schritte, um das Problem zu beheben.
Zusammenfassung
- Fehlercode 232011: Dieser Fehler tritt auf, wenn eine Videodatei nicht abgespielt wird.
- Mögliche Ursachen: Beschädigte Videodatei, Browserprobleme, Netzwerkprobleme, Cache und Cookies.
- Lösungen:
- Deaktivieren Sie die Hardwarebeschleunigung.
- Löschen Sie den Browser-Cache und die Cookies.
- Überprüfen Sie Ihre Internetverbindung.
- Verwenden Sie den Inkognito-Modus.
- Aktualisieren oder deaktivieren Sie Browsererweiterungen.
- Überprüfen Sie Ihre Proxyserver- und Netzwerkeinstellungen.
Befolgen Sie die oben genannten Schritte, um den Fehlercode 232011 zu beheben und sicherzustellen, dass Ihre Videodatei ordnungsgemäß abgespielt wird.
Weitere aktuelle Nachrichten und Updates finden Sie The Berlin Mag.