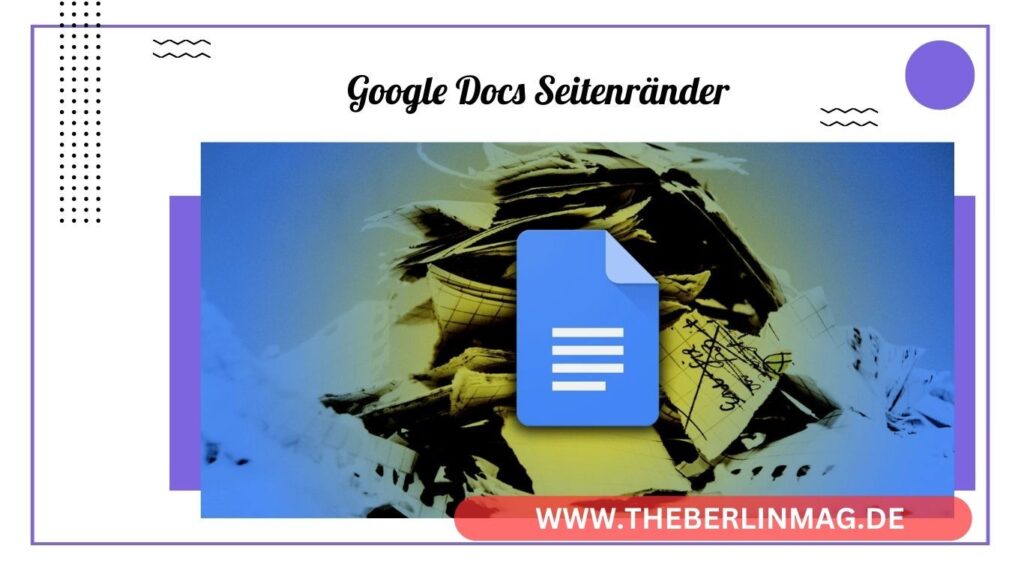
Google Docs ist ein mächtiges Werkzeug, das viele Möglichkeiten zur Bearbeitung und Anpassung eurer Dokumente bietet. In diesem Artikel erfahrt ihr, wie ihr die Seiteneinrichtung und Seitenränder in Google Docs ändern könnt, um eure Dokumente optimal zu formatieren. Dies ist besonders nützlich für diejenigen, die ihre Dokumente für spezifische Druckanforderungen oder Präsentationen anpassen müssen. Lasst uns tiefer in die Welt der Google Docs Seiteneinstellungen eintauchen!
Was ist Google Docs und warum es so nützlich ist
Google Docs ist ein kostenloser, webbasierter Texteditor, der es euch ermöglicht, Dokumente zu erstellen, zu bearbeiten und mit anderen in Echtzeit zusammenzuarbeiten. Es ist eine großartige Alternative zu Microsoft Word und bietet viele ähnliche Funktionen, jedoch mit dem zusätzlichen Vorteil der Cloud-Integration, wodurch eure Dokumente jederzeit und überall zugänglich sind. Mit Google Docs könnt ihr einfach Formatierungen ändern, Seitenränder einstellen und Dokumente nahtlos teilen und bearbeiten.

Wie ändert man die Seiteneinrichtung in Google Docs?
Die Seiteneinrichtung in Google Docs zu ändern ist einfach und bietet viele Möglichkeiten zur Anpassung. Um die Seiteneinrichtung zu ändern, geht ihr wie folgt vor:
- Öffnet euer Dokument in Google Docs.
- Klickt oben links auf „Datei“ und dann auf „Seiteneinrichtung“.
- Hier könnt ihr die Seitengröße, die Ausrichtung (Hoch- oder Querformat) und die Seitenränder einstellen.
Die Seiteneinrichtung ist entscheidend, um sicherzustellen, dass euer Dokument den gewünschten Anforderungen entspricht, sei es für den Druck oder die digitale Präsentation.
Seitenränder in Google Docs einstellen
Die Einstellung der Seitenränder in Google Docs ist ebenfalls sehr einfach. Seitenränder bestimmen den Abstand zwischen dem Text und den Rändern des Papiers und können wie folgt angepasst werden:
- Öffnet das Menü „Datei“ und wählt „Seiteneinrichtung“.
- Gebt die gewünschten Maße für die oberen, unteren, linken und rechten Ränder ein.
- Klickt auf „OK“, um die Änderungen anzuwenden.
Die Anpassung der Seitenränder kann dabei helfen, das Layout des Dokuments zu verbessern und Platz für Notizen oder Kommentare zu schaffen.
Seitenausrichtung: Hochformat oder Querformat
Ein weiterer wichtiger Aspekt der Seiteneinrichtung ist die Wahl zwischen Hochformat und Querformat. Die Seitenausrichtung kann folgendermaßen geändert werden:
- Geht in das Menü „Datei“ und klickt auf „Seiteneinrichtung“.
- Wählt entweder „Hochformat“ oder „Querformat“ unter der Rubrik „Ausrichtung“.
- Bestätigt die Auswahl mit „OK“.
Diese Funktion ist besonders nützlich, wenn ihr Dokumente mit unterschiedlichen Layouts erstellen möchtet, wie z.B. Tabellen, Diagramme oder Präsentationen.
Seitenfarbe und Seitengröße ändern
Google Docs bietet auch die Möglichkeit, die Seitenfarbe und -größe zu ändern, um euren Dokumenten eine individuelle Note zu verleihen:
- Öffnet das Menü „Datei“ und wählt „Seiteneinrichtung“.
- Unter „Seitenfarbe“ könnt ihr die gewünschte Farbe auswählen.
- Um die Seitengröße zu ändern, wählt eine der verfügbaren Optionen aus oder gebt benutzerdefinierte Maße ein.
- Klickt auf „OK“, um die Änderungen zu speichern.
Diese Einstellungen ermöglichen es, eure Dokumente visuell ansprechend und professionell zu gestalten.
Dokumente für den Druck vorbereiten
Bevor ihr euer Dokument druckt, ist es wichtig, einige Überprüfungen durchzuführen, um sicherzustellen, dass alles korrekt formatiert ist:
- Prüft die Seitenränder und stellt sicher, dass sie den Druckanforderungen entsprechen.
- Kontrolliert die Seitenausrichtung und die Seitengröße.
- Verwendet die „Druckvorschau“-Funktion, um zu sehen, wie das gedruckte Dokument aussehen wird.
Durch diese Schritte könnt ihr sicherstellen, dass euer Dokument genau so gedruckt wird, wie ihr es euch vorgestellt habt.
Abschnitte und Seitenumbrüche hinzufügen
Um ein Dokument übersichtlich zu gestalten, kann es hilfreich sein, Abschnitte und Seitenumbrüche einzufügen:
- Geht auf „Einfügen“ und wählt „Seitenumbruch“ oder „Abschnittsumbruch“.
- Nutzt diese Funktion, um das Layout eures Dokuments zu strukturieren und Abschnitte klar voneinander abzugrenzen.
Dies ist besonders nützlich für längere Dokumente, bei denen verschiedene Kapitel oder Abschnitte klar getrennt werden müssen.

Zusammenarbeit in Echtzeit: Kommentare und Änderungen verfolgen
Eine der größten Stärken von Google Docs ist die Möglichkeit, in Echtzeit mit anderen zusammenzuarbeiten:
- Klickt auf das Symbol für „Kommentare“ und fügt Anmerkungen oder Fragen direkt im Dokument hinzu.
- Verwendet die Funktion „Änderungen verfolgen“, um alle Modifikationen zu sehen und zu überprüfen.
Diese Tools machen die Zusammenarbeit effizient und transparent, da jeder Beteiligte die Möglichkeit hat, Feedback zu geben und Änderungen nachzuverfolgen.
Weitere praktische Tipps für die Nutzung von Google Docs
Hier sind einige zusätzliche Tipps, um das Beste aus Google Docs herauszuholen:
- Nutzt Tastenkombinationen, um schneller zu arbeiten.
- Verwendet die Vorlagen-Galerie, um professionelle Dokumente zu erstellen.
- Macht euch mit den erweiterten Formatierungsoptionen vertraut, um euer Dokument optisch ansprechender zu gestalten.
Diese Tipps helfen euch dabei, effizienter mit Google Docs zu arbeiten und eure Dokumente noch besser zu gestalten.
Häufig gestellte Fragen zu Google Docs
Wie füge ich eine Tabelle in Google Docs ein?
Um eine Tabelle einzufügen, klickt auf „Einfügen“ und wählt „Tabelle“. Wählt die gewünschte Anzahl von Zeilen und Spalten aus und fügt die Tabelle in euer Dokument ein.
Kann ich Google Docs offline verwenden?
Ja, Google Docs bietet eine Offline-Funktion. Geht in die Einstellungen und aktiviert den Offline-Zugriff, um eure Dokumente auch ohne Internetverbindung bearbeiten zu können.
Wie teile ich ein Google Docs-Dokument mit anderen?
Klickt auf „Teilen“ oben rechts, gebt die E-Mail-Adressen der Personen ein, mit denen ihr das Dokument teilen möchtet, und legt die Berechtigungen fest (Ansehen, Kommentieren oder Bearbeiten).
Wichtige Punkte zusammengefasst
- Google Docs ist ein kostenloses, webbasiertes Tool zur Erstellung und Bearbeitung von Dokumenten.
- Seiteneinrichtung ändern: Geht zu „Datei“ > „Seiteneinrichtung“, um Seitengröße, Ausrichtung und Seitenränder einzustellen.
- Seitenränder: Obere, untere, linke und rechte Ränder können individuell angepasst werden.
- Ausrichtung: Wählt zwischen Hochformat und Querformat.
- Seitenfarbe und -größe: Unter „Seiteneinrichtung“ anpassbar.
- Dokumente drucken: Druckvorschau verwenden, um sicherzustellen, dass alles korrekt formatiert ist.
- Abschnitte und Seitenumbrüche: Unter „Einfügen“ verfügbar, um Dokumente klar zu strukturieren.
- Zusammenarbeit: Kommentare und Änderungshistorie in Echtzeit verfügbar.
- Praktische Tipps: Vorlagen, Tastenkombinationen und erweiterte Formatierungsoptionen nutzen.
- Häufig gestellte Fragen: Tabellen einfügen, offline arbeiten und Dokumente teilen sind wichtige Funktionen, die die Nutzung von Google Docs erleichtern.
Mit diesen Informationen seid ihr bestens gerüstet, um eure Google Docs-Dokumente effektiv zu verwalten und zu optimieren. Viel Spaß beim Erstellen und Bearbeiten!
Weitere aktuelle Nachrichten und Updates finden Sie The Berlin Mag.