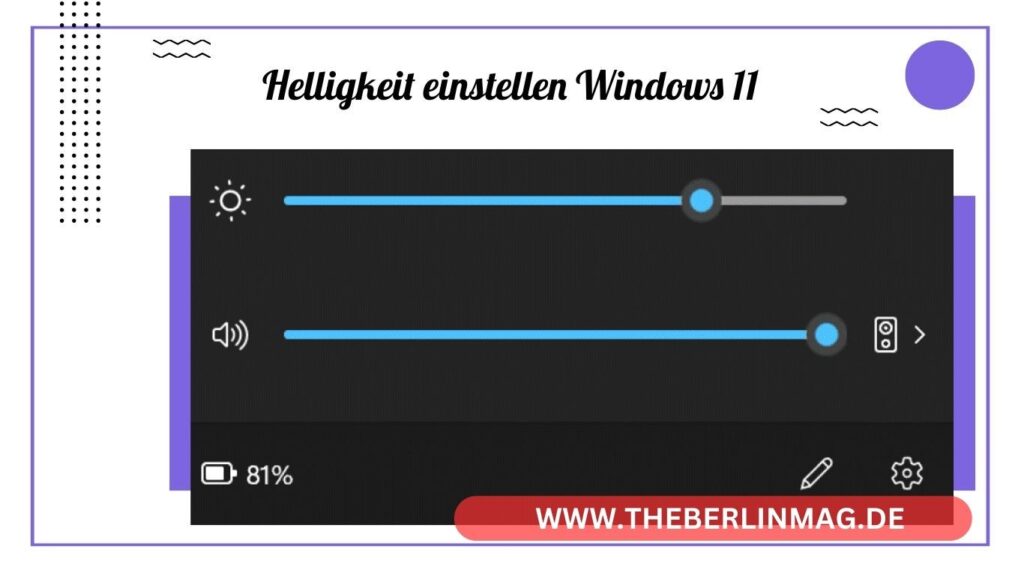
Die Bildschirmhelligkeit auf Ihrem Windows-PC ist ein wichtiger Faktor für Ihren Komfort und Ihre Produktivität. Ob Sie an einem sonnigen Tag im Freien arbeiten oder spät abends in einem dunklen Raum, die Anpassung der Bildschirmhelligkeit kann Ihre Augen schonen und Ihre Arbeitsumgebung verbessern. In diesem Artikel erfahren Sie, wie Sie die Helligkeit in Windows 11 einstellen können und welche Optionen Ihnen dabei zur Verfügung stehen.
Was ist Bildschirmhelligkeit und warum ist sie wichtig?
Bildschirmhelligkeit bezeichnet die Leuchtstärke des Bildschirms, die in Candela pro Quadratmeter (cd/m²) gemessen wird. Eine korrekte Einstellung der Helligkeit ist entscheidend, um die Augen zu schonen und eine angenehme Sicht zu gewährleisten. Zu hohe Helligkeit kann die Augen belasten und zu Schlafstörungen führen, während zu niedrige Helligkeit die Sichtbarkeit beeinträchtigt und die Augen ermüdet.
Wie ändere ich die Helligkeit in Windows 11?
Das Ändern der Bildschirmhelligkeit in Windows 11 ist einfach und kann auf verschiedene Weise durchgeführt werden. Sie können die Helligkeit über die Schnelleinstellungen anpassen, die Sie in der Taskleiste finden. Alternativ können Sie auch die Einstellungen-App verwenden.
Schnelleinstellungen verwenden
- Klicken Sie auf das Netzwerk-, Lautstärke- oder Akku-Symbol in der Taskleiste, um das Schnelleinstellungsmenü zu öffnen.
- Verwenden Sie den Schieberegler, um die Helligkeit des Bildschirms anzupassen.
Einstellungen-App verwenden
- Öffnen Sie die Einstellungen-App, indem Sie die Win + I Tasten drücken.
- Wählen Sie „System“ und dann „Anzeige“.
- Unter „Helligkeit und Farbe“ können Sie den Schieberegler verwenden, um die Helligkeit anzupassen.
Adaptive Helligkeit: Automatische Anpassung der Bildschirmhelligkeit
Windows 11 bietet eine Funktion zur automatischen Anpassung der Bildschirmhelligkeit basierend auf den Lichtverhältnissen Ihrer Umgebung. Diese Funktion wird als adaptive Helligkeit bezeichnet und kann sehr nützlich sein, um plötzlichen Helligkeitsänderungen entgegenzuwirken.
Adaptive Helligkeit aktivieren
- Öffnen Sie die Einstellungen-App und gehen Sie zu „System“ > „Anzeige“.
- Scrollen Sie nach unten zu „Helligkeit und Farbe“.
- Aktivieren Sie die Option „Helligkeit automatisch anpassen basierend auf dem Licht in der Umgebung“.
Helligkeit und Akkulaufzeit: Wie beeinflusst die Helligkeit den Akku?
Die Bildschirmhelligkeit hat einen direkten Einfluss auf die Akkulaufzeit Ihres Laptops. Eine höhere Helligkeit führt zu einem höheren Energieverbrauch, was die Akkulaufzeit verkürzen kann. Daher ist es ratsam, die Helligkeit anzupassen, um eine optimale Balance zwischen Sichtbarkeit und Energieverbrauch zu erreichen.
Tipps zur Verlängerung der Akkulaufzeit
- Reduzieren Sie die Bildschirmhelligkeit, wenn Sie keinen Netzanschluss haben.
- Verwenden Sie den Energiesparmodus, der automatisch die Helligkeit verringert.
- Deaktivieren Sie die adaptive Helligkeit, wenn sie nicht benötigt wird, um Energie zu sparen.
Bildschirmhelligkeit ändern auf Laptops vs. Desktop-PCs
Die Methoden zur Anpassung der Bildschirmhelligkeit können je nach Gerät variieren. Laptops bieten oft spezielle Funktionstasten, während Desktop-PCs normalerweise über die Einstellungen oder die Monitortasten gesteuert werden.
Laptops
Viele Laptops haben spezielle Tasten zur Helligkeitsanpassung, die mit einem Sonnensymbol gekennzeichnet sind. Diese befinden sich normalerweise in der oberen Reihe der Tastatur und können in Kombination mit der Fn-Taste verwendet werden.
Desktop-PCs
Bei Desktop-PCs erfolgt die Helligkeitsanpassung häufig über die Monitortasten. Diese Tasten befinden sich am Rand des Monitors und ermöglichen die Anpassung von Helligkeit, Kontrast und anderen Display-Einstellungen.
Helligkeit über die Taskleiste anpassen
Windows 11 ermöglicht es Ihnen, die Helligkeit direkt über die Taskleiste anzupassen. Dies ist besonders nützlich für eine schnelle Änderung ohne das Öffnen der Einstellungen-App.
- Klicken Sie auf das Akku-Symbol in der Taskleiste.
- Verwenden Sie den Schieberegler im Schnelleinstellungsmenü, um die Helligkeit anzupassen.
Bildschirmhelligkeit in den Einstellungen ändern
Die detaillierteste Methode zur Anpassung der Bildschirmhelligkeit ist über die Einstellungen-App. Hier können Sie auch weitere Anpassungen vornehmen, wie z.B. die Nachtlichtfunktion oder den Kontrast.
- Öffnen Sie die Einstellungen-App.
- Gehen Sie zu „System“ > „Anzeige“.
- Unter „Helligkeit und Farbe“ finden Sie den Schieberegler zur Helligkeitsanpassung.
Externe Monitore und ihre Helligkeit
Wenn Sie einen externen Monitor verwenden, müssen Sie möglicherweise die Helligkeit direkt am Monitor selbst einstellen, da nicht alle Monitore über Windows gesteuert werden können.
- Verwenden Sie die Tasten am Monitorrand, um das OSD (On-Screen Display) Menü zu öffnen.
- Navigieren Sie zu den Helligkeitseinstellungen und passen Sie diese entsprechend an.
Helligkeitsprobleme und deren Behebung
Manchmal können Probleme mit der Helligkeit auftreten, wie z.B. ein Helligkeitsregler, der nicht funktioniert, oder eine adaptive Helligkeit, die sich nicht deaktivieren lässt. Hier sind einige Tipps zur Problemlösung:
- Treiber aktualisieren: Stellen Sie sicher, dass Ihre Grafikkartentreiber auf dem neuesten Stand sind.
- Einstellungen überprüfen: Überprüfen Sie die Energieeinstellungen und deaktivieren Sie die adaptive Helligkeit, falls nötig.
- Monitor-Einstellungen: Passen Sie die Helligkeit direkt am Monitor an, falls die Software-Einstellungen nicht funktionieren.
Microsoft-Support und weitere Ressourcen
Wenn Sie weiterhin Probleme mit der Bildschirmhelligkeit haben, können Sie den Microsoft-Support konsultieren oder online nach weiteren Ressourcen suchen. Die offizielle Microsoft-Website bietet umfassende Anleitungen und Support-Optionen.
Wichtige Ressourcen
- Microsoft-Support: Offizielle Hilfeseiten und Supportoptionen.
- Online-Foren: Community-basierte Lösungen und Tipps.
- Treiber-Updates: Herstellerseiten für aktuelle Treiber und Software.
Zusammenfassung der wichtigsten Punkte
- Die Anpassung der Bildschirmhelligkeit ist wichtig für Komfort und Akkulaufzeit.
- Es gibt verschiedene Methoden zur Anpassung der Helligkeit in Windows 11, einschließlich Schnelleinstellungen und der Einstellungen-App.
- Adaptive Helligkeit passt die Helligkeit automatisch an die Umgebungslichtverhältnisse an.
- Die Helligkeit hat einen direkten Einfluss auf die Akkulaufzeit Ihres Geräts.
- Bei Problemen mit der Helligkeit können Treiber-Updates und direkte Monitoreinstellungen helfen.
- Der Microsoft-Support bietet umfassende Hilfe bei weitergehenden Problemen.
Mit diesen Informationen sollten Sie in der Lage sein, die Helligkeit Ihres Bildschirms in Windows 11 optimal anzupassen und ein angenehmes Arbeitsumfeld zu schaffen.
Weitere aktuelle Nachrichten und Updates finden Sie The Berlin Mag.