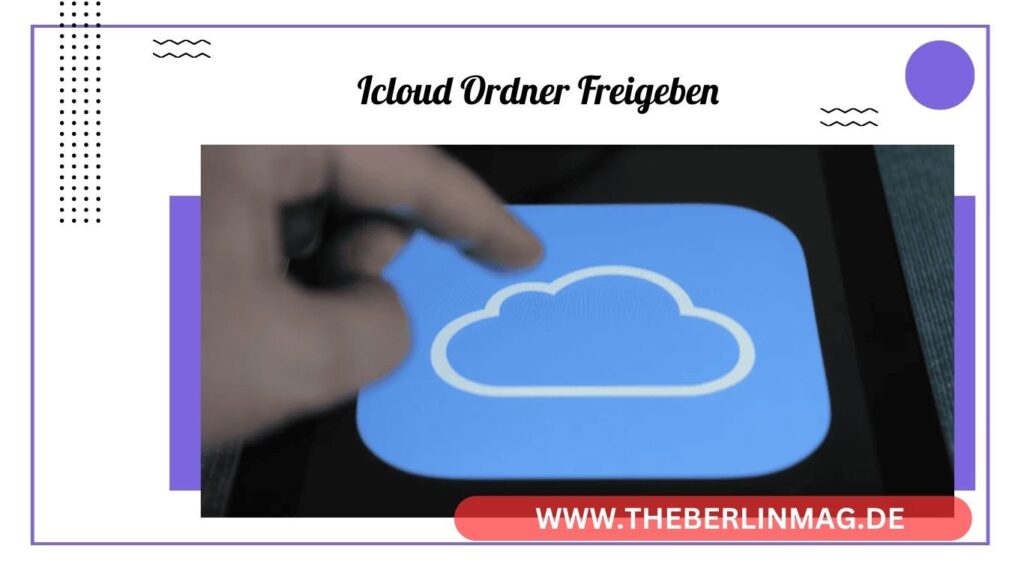
Mit iCloud-Ordnern Dateien und Ordner zu teilen, war noch nie einfacher. Ob Sie ein iPhone, iPad oder Mac nutzen – mit iCloud Drive haben Sie Ihre Daten immer griffbereit und können sie mühelos freigeben. In diesem Artikel erfahren Sie alles, was Sie über die Nutzung von iCloud-Ordnern wissen müssen, von der Erstellung und Freigabe bis hin zur Verwaltung und den besten Tipps, um das Beste aus Ihrem iCloud Drive herauszuholen.
Was ist ein iCloud-Ordner?
Ein iCloud-Ordner ist ein Verzeichnis in Ihrem iCloud Drive, in dem Sie Dateien speichern, organisieren und freigeben können. Mit iCloud-Ordnern können Sie Ihre Dokumente, Fotos und andere Dateien auf all Ihren Apple-Geräten synchronisieren, einschließlich iPhone, iPad und Mac. Diese Ordner sind eine hervorragende Möglichkeit, Ihre Arbeit zu organisieren und wichtige Dateien sicher zu speichern.
Mit iCloud Drive haben Sie nicht nur Zugriff auf Ihre Dateien von überall aus, sondern Sie können auch Dateien und Ordner mit anderen Personen teilen. Ob Sie mit Kollegen an einem Projekt arbeiten oder Familienfotos teilen möchten, iCloud-Ordner machen dies einfach und effizient.

Wie erstellt man einen iCloud-Ordner?
Das Erstellen eines iCloud-Ordners ist unkompliziert und kann auf jedem Apple-Gerät durchgeführt werden.
Auf dem iPhone oder iPad:
- Öffnen Sie die Dateien-App.
- Tippen Sie auf Durchsuchen und wählen Sie iCloud Drive.
- Tippen Sie auf das Ordner-Symbol und erstellen Sie einen neuen Ordner.
Auf dem Mac:
- Öffnen Sie den Finder.
- Wählen Sie iCloud Drive in der Seitenleiste.
- Klicken Sie mit der rechten Maustaste und wählen Sie Neuer Ordner.
Indem Sie einen iCloud-Ordner erstellen, können Sie Ihre Dateien besser organisieren und sicherstellen, dass sie auf all Ihren Geräten synchronisiert werden.
Dateien und Ordner in iCloud hochladen
Dateien und Ordner in iCloud hochzuladen ist einfach und ermöglicht es Ihnen, Ihre wichtigen Dokumente sicher zu speichern und von überall darauf zuzugreifen.
Auf dem iPhone oder iPad:
- Öffnen Sie die Dateien-App.
- Tippen Sie auf Durchsuchen und wählen Sie iCloud Drive.
- Wählen Sie die Dateien oder Ordner, die Sie hochladen möchten, und tippen Sie auf Bewegen oder Kopieren.
Auf dem Mac:
- Öffnen Sie den Finder.
- Ziehen Sie die Dateien oder Ordner in den iCloud Drive-Ordner in der Seitenleiste.
Durch das Hochladen von Dateien und Ordnern in iCloud Drive können Sie sicherstellen, dass Ihre Daten sicher und jederzeit zugänglich sind.
iCloud-Ordner freigeben: So geht’s
Die Freigabe von iCloud-Ordnern ist eine der nützlichsten Funktionen von iCloud Drive. So können Sie Dateien und Ordner mit Freunden, Familie oder Kollegen teilen und gemeinsam an Dokumenten arbeiten.
Auf dem iPhone oder iPad:
- Öffnen Sie die Dateien-App und wählen Sie den Ordner, den Sie freigeben möchten.
- Tippen Sie auf Teilen und wählen Sie Personen hinzufügen.
- Geben Sie die E-Mail-Adressen der Personen ein, die Sie einladen möchten, und wählen Sie die Freigabeoptionen aus.
Auf dem Mac:
- Öffnen Sie den Finder und wählen Sie den Ordner in iCloud Drive.
- Klicken Sie mit der rechten Maustaste und wählen Sie Teilen > Personen hinzufügen.
- Geben Sie die E-Mail-Adressen der Personen ein und passen Sie die Freigabeoptionen an.
Durch die Freigabe von iCloud-Ordnern können Sie einfach und effizient zusammenarbeiten und sicherstellen, dass alle Beteiligten immer die neuesten Versionen der Dokumente haben.
Wer kann auf meinen freigegebenen Ordner zugreifen?
Beim Freigeben eines iCloud-Ordners haben Sie die Kontrolle darüber, wer darauf zugreifen kann. Sie können entweder spezifische Personen einladen oder einen allgemeinen Link erstellen, den jeder mit dem Link verwenden kann.
Spezifische Personen einladen:
Wenn Sie bestimmte Personen einladen, müssen diese sich mit ihrer Apple-ID anmelden, um auf den Ordner zuzugreifen. Diese Option ist sicherer und ideal für vertrauliche Dokumente.
Linkfreigabe:
Alternativ können Sie einen Link erstellen und diesen an beliebige Personen senden. Jeder, der den Link hat, kann auf den Ordner zugreifen, je nach den von Ihnen festgelegten Berechtigungen.
Durch die Auswahl der richtigen Freigabeoptionen können Sie sicherstellen, dass nur autorisierte Personen Zugriff auf Ihre Dateien und Ordner haben.
Freigabeoptionen verwalten
Wenn Sie einen iCloud-Ordner freigeben, können Sie die Freigabeoptionen jederzeit ändern, um die Zugriffsrechte der eingeladenen Personen zu verwalten.
Auf dem iPhone oder iPad:
- Öffnen Sie die Dateien-App und wählen Sie den freigegebenen Ordner.
- Tippen Sie auf Teilen und wählen Sie Personen anzeigen.
- Hier können Sie die Berechtigungen anpassen oder Personen entfernen.
Auf dem Mac:
- Öffnen Sie den Finder und wählen Sie den freigegebenen Ordner.
- Klicken Sie mit der rechten Maustaste und wählen Sie Freigabeoptionen.
- Passen Sie die Berechtigungen an oder entfernen Sie Personen.
Indem Sie die Freigabeoptionen verwalten, behalten Sie die Kontrolle darüber, wer auf Ihre Dateien zugreifen kann und welche Änderungen vorgenommen werden dürfen.
Wie fügt man Personen zu einem freigegebenen Ordner hinzu?
Das Hinzufügen von Personen zu einem freigegebenen iCloud-Ordner ist einfach und kann jederzeit erfolgen.
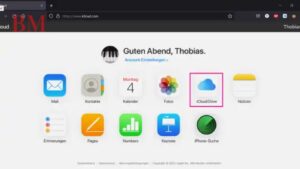
Auf dem iPhone oder iPad:
- Öffnen Sie die Dateien-App und wählen Sie den freigegebenen Ordner.
- Tippen Sie auf Teilen und wählen Sie Personen hinzufügen.
- Geben Sie die E-Mail-Adressen der Personen ein und wählen Sie die Freigabeoptionen aus.
Auf dem Mac:
- Öffnen Sie den Finder und wählen Sie den freigegebenen Ordner.
- Klicken Sie mit der rechten Maustaste und wählen Sie Teilen > Personen hinzufügen.
- Geben Sie die E-Mail-Adressen der Personen ein und passen Sie die Freigabeoptionen an.
Durch das Hinzufügen weiterer Personen können Sie Ihre Zusammenarbeit erweitern und sicherstellen, dass alle Beteiligten Zugriff auf die benötigten Dateien haben.
Freigabeoptionen und Berechtigungen
Wenn Sie einen iCloud-Ordner freigeben, können Sie verschiedene Freigabeoptionen und Berechtigungen festlegen, um den Zugriff und die Bearbeitungsmöglichkeiten zu steuern.
Freigabeoptionen:
- Nur einladen: Nur die Personen, die Sie einladen, können auf den Ordner zugreifen.
- Linkfreigabe: Jeder mit dem Link kann auf den Ordner zugreifen.
Berechtigungen:
- Anzeigen: Eingeladene Personen können die Dateien nur anzeigen.
- Änderungen vornehmen: Eingeladene Personen können die Dateien anzeigen und bearbeiten.
Indem Sie die Freigabeoptionen und Berechtigungen sorgfältig auswählen, können Sie sicherstellen, dass Ihre Dateien und Ordner nur den gewünschten Zugriff haben.
Zugriff auf freigegebene iCloud-Ordner auf verschiedenen Geräten
Der Zugriff auf freigegebene iCloud-Ordner ist auf allen Apple-Geräten sowie auf Windows-Computern möglich.
Auf dem iPhone oder iPad:
- Öffnen Sie die Dateien-App.
- Wählen Sie Durchsuchen und navigieren Sie zu iCloud Drive.
- Öffnen Sie den freigegebenen Ordner.
Auf dem Mac:
- Öffnen Sie den Finder.
- Wählen Sie iCloud Drive in der Seitenleiste.
- Öffnen Sie den freigegebenen Ordner.
Auf Windows:
- Laden Sie die iCloud für Windows-App herunter und installieren Sie sie.
- Melden Sie sich mit Ihrer Apple-ID an.
- Öffnen Sie iCloud Drive und navigieren Sie zum freigegebenen Ordner.
Durch die plattformübergreifende Verfügbarkeit von iCloud Drive können Sie sicherstellen, dass Sie und Ihre Kollegen jederzeit und überall auf die freigegebenen Dateien zugreifen können.
Tipps und Tricks zur Nutzung von iCloud-Ordnern
Um das Beste aus Ihren iCloud-Ordnern herauszuholen, sollten Sie einige nützliche Tipps und Tricks berücksichtigen.
1. Nutzen Sie Tags für die Organisation:
Mit Tags können Sie Ihre Dateien und Ordner besser organisieren und schneller finden. Markieren Sie wichtige Dokumente mit Tags, um sie leicht zugänglich zu machen.
2. Automatische Sicherung aktivieren:
Aktivieren Sie die automatische Sicherung in Ihren Einstellungen, um sicherzustellen, dass Ihre Dateien regelmäßig gesichert werden. Dies schützt Ihre Daten vor Verlust.
3. Freigabeoptionen regelmäßig überprüfen:
Überprüfen Sie regelmäßig die Freigabeoptionen, um sicherzustellen, dass nur autorisierte Personen Zugriff auf Ihre freigegebenen Ordner haben.
Durch die Anwendung dieser Tipps können Sie Ihre Nutzung von iCloud-Ordnern optimieren und sicherstellen, dass Ihre Daten immer sicher und organisiert sind.
Zusammenfassung
- iCloud-Ordner sind Verzeichnisse in iCloud Drive, in denen Sie Dateien speichern, organisieren und freigeben können.
- Sie können iCloud-Ordner auf iPhone, iPad und Mac einfach erstellen und verwalten.
- Durch das Hochladen von Dateien in iCloud Drive haben Sie überall Zugriff auf Ihre Daten.
- iCloud-Ordner freigeben ist einfach und ermöglicht die Zusammenarbeit mit anderen.
- Sie können Freigabeoptionen und Berechtigungen festlegen, um den Zugriff zu kontrollieren.
- Der Zugriff auf freigegebene iCloud-Ordner ist auf allen Apple-Geräten sowie auf Windows-Computern möglich.
- Nutzen Sie Tags und automatische Sicherungen, um Ihre Dateien besser zu organisieren und zu schützen.
Mit diesen Informationen sind Sie bestens gerüstet, um iCloud-Ordner effektiv zu nutzen und Ihre Dateien und Ordner sicher und organisiert zu halten.
Weitere aktuelle Nachrichten und Updates finden Sie The Berlin Mag.