
Möchten Sie Ihrem iMovie-Projekt Musik hinzufügen und wissen nicht, wie? In diesem Artikel erfahren Sie, wie Sie ganz einfach Musik in iMovie einfügen können, um Ihre Videos mit den perfekten Klängen zu untermalen. Egal ob auf Mac oder iPad, wir zeigen Ihnen Schritt für Schritt, wie Sie Hintergrundmusik hinzufügen und Ihre Clips mit der richtigen Audiodatei bereichern können. Lesen Sie weiter und entdecken Sie, wie Sie Ihre Projekte mit Musiktiteln noch beeindruckender machen können.
Was ist iMovie und warum sollten Sie Musik hinzufügen?
iMovie ist ein Videobearbeitungsprogramm von Apple, das sowohl auf Mac als auch auf iOS-Geräten wie dem iPad verfügbar ist. Mit iMovie können Benutzer Videos schneiden, Effekte hinzufügen und ihre Projekte professionell gestalten. Musik in iMovie hinzufügen ist eine hervorragende Möglichkeit, Ihre Videos emotionaler und ansprechender zu gestalten. Hintergrundmusik kann die Stimmung verstärken, den Erzählfluss unterstützen und Ihrem Projekt eine persönliche Note verleihen.
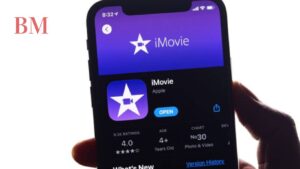
Welche Musikdateiformate unterstützt iMovie?
Bevor Sie Musik in iMovie hinzufügen, sollten Sie wissen, welche Formate das Programm unterstützt. iMovie unterstützt eine Vielzahl von Audiodateien, einschließlich MP3, WAV, AIFF, M4A und AAC. Wenn Ihre Musikdateien in einem anderen Format vorliegen, müssen Sie sie möglicherweise konvertieren, bevor Sie sie in iMovie importieren können.
Wie importiert man Musik in iMovie auf einem Mac?
Schritt 1: iMovie öffnen und Projekt starten
Starten Sie iMovie und öffnen Sie das Projekt, dem Sie Musik hinzufügen möchten. Wenn Sie noch kein Projekt haben, erstellen Sie ein neues.
Schritt 2: Musikdatei importieren
Klicken Sie auf die Schaltfläche „Importieren“ und wählen Sie die Musikdatei von Ihrem Computer aus. Ziehen Sie die Datei anschließend in die Timeline, um sie Ihrem Projekt hinzuzufügen.
Schritt 3: Musik bearbeiten
Nachdem Sie die Musik in iMovie importiert haben, können Sie die Audiospur trimmen, die Lautstärke anpassen und Effekte hinzufügen. Klicken Sie auf den Clip, um die Bearbeitungswerkzeuge anzuzeigen.
Wie fügt man Musik in iMovie auf einem iPad hinzu?
Schritt 1: iMovie-App öffnen
Öffnen Sie die iMovie-App auf Ihrem iPad und wählen Sie das Projekt aus, dem Sie Musik hinzufügen möchten.
Schritt 2: Musik aus der Mediathek auswählen
Tippen Sie auf die Schaltfläche „Audio“ und wählen Sie „Meine Musik“, um auf Ihre Musikmediathek zuzugreifen. Wählen Sie den gewünschten Titel aus und fügen Sie ihn Ihrem Projekt hinzu.
Schritt 3: Musik bearbeiten
Auch auf dem iPad können Sie die Audiospur trimmen und die Lautstärke anpassen. Nutzen Sie die Bearbeitungswerkzeuge, um die Musik perfekt an Ihr Video anzupassen.
Wie wählt man die richtige Hintergrundmusik aus?
Die Auswahl der richtigen Hintergrundmusik ist entscheidend für den Erfolg Ihres Videos. Achten Sie darauf, dass die Musik die Stimmung und das Thema Ihres Videos unterstützt. Überlegen Sie, welche Emotionen Sie beim Zuschauer hervorrufen möchten, und wählen Sie entsprechend eine passende Audiodatei aus.
Kann man Musik von Spotify in iMovie verwenden?
Spotify-Musik ist durch DRM (Digital Rights Management) geschützt, was bedeutet, dass Sie diese Titel nicht direkt in iMovie verwenden können. Es gibt jedoch Wege, diese Einschränkungen zu umgehen, indem Sie einen Apple Music Converter oder einen Spotify-Converter verwenden. Diese Tools konvertieren die DRM-geschützten Dateien in ein iMovie-kompatibles Format wie MP3.
Wie konvertiert man Apple Music in MP3 für iMovie?
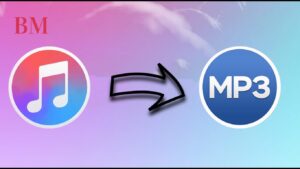
Schritt 1: Apple Music Converter herunterladen
Laden Sie einen zuverlässigen Apple Music Converter herunter und installieren Sie ihn auf Ihrem Computer. Stellen Sie sicher, dass das Tool DRM entfernen kann.
Schritt 2: Apple Music in MP3 konvertieren
Öffnen Sie den Apple Music Converter, wählen Sie die gewünschten Musiktitel aus und konvertieren Sie diese in MP3. Speichern Sie die konvertierten Dateien auf Ihrem Computer.
Schritt 3: Musik in iMovie importieren
Importieren Sie die konvertierten MP3-Dateien wie oben beschrieben in iMovie und fügen Sie sie Ihrem Projekt hinzu.
Tipps zur Anpassung der Lautstärke und Effekte
Lautstärke anpassen
Um die Lautstärke der Hintergrundmusik anzupassen, klicken Sie auf den Audioclip in der Timeline und ziehen Sie den Lautstärkeregler nach oben oder unten. Achten Sie darauf, dass die Musik die Sprachspuren nicht übertönt.
Effekte hinzufügen
iMovie bietet verschiedene Audioeffekte, die Sie auf Ihre Musik anwenden können. Experimentieren Sie mit diesen Effekten, um den gewünschten Klang zu erzielen. Sie können z.B. den Hall erhöhen oder die Tonhöhe anpassen.
Häufige Probleme beim Hinzufügen von Musik in iMovie und deren Lösungen
Problem 1: Datei wird nicht unterstützt
Stellen Sie sicher, dass Ihre Musikdatei in einem von iMovie unterstützten Format vorliegt. Konvertieren Sie sie gegebenenfalls in ein kompatibles Format wie MP3 oder WAV.
Problem 2: Musik wird nicht abgespielt
Überprüfen Sie, ob die Lautstärke der Musik und die Audioeinstellungen in iMovie korrekt eingestellt sind. Stellen Sie außerdem sicher, dass Ihre Audiodatei nicht beschädigt ist.
Problem 3: Musik synchronisiert sich nicht mit dem Video
Achten Sie darauf, die Musik genau in der Timeline zu platzieren und bei Bedarf die Dauer des Clips zu trimmen oder zu verlängern, um die Synchronisation zu gewährleisten.
Fazit: Die wichtigsten Punkte zusammengefasst
- iMovie verstehen: iMovie ist ein leistungsfähiges Videobearbeitungsprogramm von Apple, das auf Mac und iPad verfügbar ist.
- Musikformate: iMovie unterstützt Formate wie MP3, WAV, AIFF, M4A und AAC.
- Musik hinzufügen auf Mac: Musikdatei importieren, in die Timeline ziehen und bearbeiten.
- Musik hinzufügen auf iPad: Musik aus der Mediathek auswählen und hinzufügen.
- Passende Musik wählen: Wählen Sie Musik, die die Stimmung und das Thema Ihres Videos unterstützt.
- Spotify-Musik: Verwenden Sie einen Converter, um DRM-geschützte Musik in ein kompatibles Format umzuwandeln.
- Lautstärke und Effekte: Passen Sie die Lautstärke an und fügen Sie Audioeffekte hinzu.
- Problemlösungen: Stellen Sie sicher, dass Ihre Dateien kompatibel und intakt sind und die Einstellungen korrekt sind.
Mit diesen Tipps und Anleitungen sind Sie bestens gerüstet, um Ihre iMovie-Projekte mit der perfekten Musik zu versehen und beeindruckende Videos zu erstellen.
Weitere aktuelle Nachrichten und Updates finden Sie The Berlin Mag.