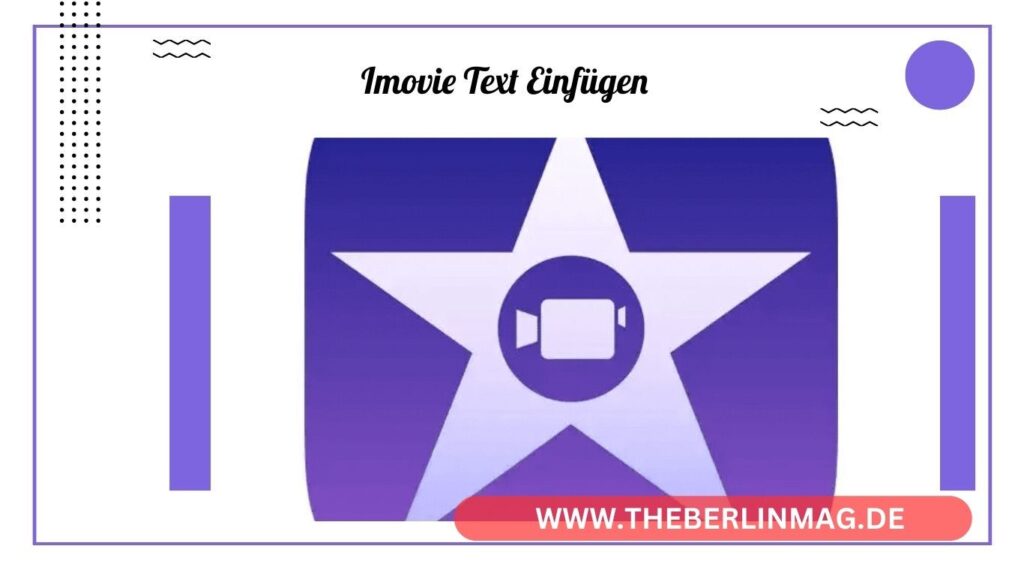
Das Hinzufügen von Text in Videos kann Ihre Geschichten und Projekte auf eine neue Ebene heben. Besonders wenn Sie iMovie auf Ihrem iPhone, iPad oder Mac verwenden, ist es wichtig zu wissen, wie man effektiv Text einfügt. Dieser Artikel zeigt Ihnen detailliert, wie Sie in iMovie Text einfügen, um Ihren Videos professionelle und persönliche Akzente zu verleihen.
Was ist iMovie und warum Text hinzufügen?
iMovie ist eine benutzerfreundliche Videobearbeitungssoftware von Apple, die auf iPhone, iPad und Mac verfügbar ist. Es ermöglicht Ihnen, Videos zu schneiden, zu bearbeiten und mit Effekten zu versehen. Text in Videos hinzuzufügen, kann viele Vorteile bieten:
- Kommunikation: Texte können wichtige Informationen vermitteln oder zusätzliche Erklärungen bieten.
- Kreativität: Mit verschiedenen Schriftarten und Stilen können Sie Ihre Videos individuell gestalten.
- Professionalität: Untertitel, Abspänne und Titel können Ihre Videos professioneller erscheinen lassen.
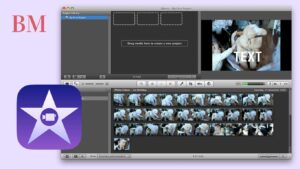
Wie füge ich Text in iMovie auf dem iPhone ein?
Das Einfügen von Text in iMovie auf dem iPhone ist unkompliziert und kann in wenigen Schritten erledigt werden:
- Öffnen Sie iMovie und wählen Sie Ihr Projekt aus oder erstellen Sie ein neues.
- Tippen Sie auf den Videoclip in der Timeline, in den Sie den Text einfügen möchten.
- Wählen Sie das Textsymbol aus der Symbolleiste.
- Tippen Sie auf den gewünschten Textstil und geben Sie Ihren Text ein.
Durch diese einfachen Schritte können Sie Text zu Ihrem Video hinzufügen und ihn nach Belieben bearbeiten.
Text in iMovie auf dem iPad einfügen: Schritt-für-Schritt-Anleitung
Auch auf dem iPad ist das Einfügen von Text in iMovie einfach und intuitiv:
- Öffnen Sie iMovie und laden Sie Ihr Projekt.
- Tippen Sie auf den Videoclip oder das Foto, in das Sie Text einfügen möchten.
- Wählen Sie „Titel“ in der Menüleiste und dann den gewünschten Textstil.
- Geben Sie den Text ein und passen Sie ihn nach Bedarf an.
Das größere Display des iPads macht es besonders angenehm, detaillierte Bearbeitungen vorzunehmen und eine Vorschau Ihres Projekts zu sehen.
So fügen Sie Text in iMovie auf dem Mac hinzu
Die Desktop-Version von iMovie bietet noch mehr Funktionen und Flexibilität für die Texteinfügung:
- Öffnen Sie iMovie und Ihr aktuelles Projekt.
- Ziehen Sie den Zeiger in der Timeline auf die gewünschte Stelle.
- Klicken Sie auf das „T“ in der Werkzeugleiste, um die Titelauswahl zu öffnen.
- Wählen Sie einen Titelstil aus und ziehen Sie ihn in die Timeline.
- Geben Sie den Text im Viewer ein und formatieren Sie ihn nach Ihren Wünschen.
Die Mac-Version von iMovie erlaubt präzisere Anpassungen und bietet eine größere Auswahl an Schriftarten und Stilen.
Welche Schriftarten und Stile sind verfügbar?
iMovie bietet eine Vielzahl von vorgefertigten Titelstilen, die Sie anpassen können. Zu den Optionen gehören:
- Standardstile: Einfach und elegant, geeignet für die meisten Projekte.
- Animierte Titel: Bewegung und Effekte, die Ihren Text dynamisch erscheinen lassen.
- Schriftarten: Eine breite Auswahl an Schriftarten, um den Stil Ihres Videos zu unterstreichen.
Sie können auch die Schriftgröße, -farbe und andere Attribute ändern, um den Text perfekt an Ihr Video anzupassen.
Lesen Sie auch: Kostenlos Spielen ohne Werbung
Kann ich den Text in iMovie animieren?
Ja, iMovie ermöglicht es Ihnen, animierte Texte zu verwenden, um Ihre Videos dynamischer zu gestalten. Sie können aus verschiedenen animierten Titelstilen wählen, die sich bewegen, einblenden oder auf andere Weise interaktiv sind. Diese Animationen können Ihren Videos eine professionelle Note verleihen und die Aufmerksamkeit der Zuschauer auf wichtige Informationen lenken.
Tipps und Tricks für das Hinzufügen von Text in iMovie
Hier sind einige Tipps und Tricks, um das Beste aus der Texteinfügung in iMovie herauszuholen:
- Kontrast: Achten Sie darauf, dass Ihr Text gut lesbar ist, indem Sie einen hohen Kontrast zwischen Text und Hintergrund wählen.
- Konsistenz: Verwenden Sie durchgehend denselben Schriftstil und -größe, um ein einheitliches Erscheinungsbild zu gewährleisten.
- Platzierung: Positionieren Sie den Text so, dass er nicht wichtige Bilddetails verdeckt und die Aufmerksamkeit auf sich zieht.
Alternativen zu iMovie für die Texteinfügung
Falls iMovie nicht alle Ihre Anforderungen erfüllt, gibt es verschiedene Alternativen:
- Final Cut Pro: Eine professionelle Software von Apple mit erweiterten Funktionen.
- Adobe Premiere Pro: Ein Industriestandard für Videobearbeitung mit umfangreichen Textbearbeitungsmöglichkeiten.
- FlexClip: Ein benutzerfreundliches Online-Tool für einfache Videobearbeitung und Texteinfügung.
Diese Alternativen bieten zusätzliche Funktionen, die für komplexere Projekte nützlich sein können.

Häufig gestellte Fragen (FAQs) zu Text in iMovie
Wie kann ich den Text in iMovie bearbeiten?
Um den Text in iMovie zu bearbeiten, doppelklicken Sie auf den Text in der Timeline. Sie können dann die Schriftart, -größe, -farbe und andere Attribute ändern.
Kann ich den Text in iMovie nachträglich ändern?
Ja, Sie können den Text jederzeit ändern, indem Sie auf den Text in der Timeline klicken und die gewünschten Anpassungen vornehmen.
Welche Formate unterstützt iMovie für Text?
iMovie unterstützt verschiedene Textformate und bietet eine Auswahl an vorgefertigten Stilen, die Sie anpassen können.
Lesen Sie auch: Weiße Herz Emoji Bedeutung
Fazit: Das Wichtigste im Überblick
- iMovie ist eine vielseitige und benutzerfreundliche Software zur Videobearbeitung auf iPhone, iPad und Mac.
- Text hinzufügen ist einfach und kann Ihre Videos erheblich verbessern.
- Schritt-für-Schritt-Anleitungen helfen Ihnen, Text in iMovie auf verschiedenen Geräten einzufügen.
- Vielfalt an Stilen und Schriftarten ermöglicht es, den Text an Ihre Bedürfnisse anzupassen.
- Animierte Titel machen Ihre Videos dynamischer und ansprechender.
- Alternativen wie Final Cut Pro und Adobe Premiere Pro bieten erweiterte Funktionen.
Mit diesen Tipps und Anleitungen können Sie das Beste aus iMovie herausholen und Ihre Videos mit professionellem und kreativem Text versehen.
Weitere aktuelle Nachrichten und Updates finden Sie The Berlin Mag.