
Wenn Sie schon einmal versucht haben, Untertitel auf Netflix zu deaktivieren oder anzupassen, wissen Sie, dass dies manchmal eine Herausforderung sein kann. Dieser Artikel erklärt Ihnen Schritt für Schritt, wie Sie Untertitel bei Netflix auf verschiedenen Geräten deaktivieren und anpassen können. Er ist besonders hilfreich für Nutzer, die Schwierigkeiten haben, Untertitel abzuschalten oder anzupassen. Egal, ob Sie die Untertitel vollständig deaktivieren oder nur die Darstellung ändern möchten – hier finden Sie die nötigen Informationen.
Wie deaktiviere ich Untertitel auf einem Apple TV?
Um Untertitel auf einem Apple TV zu deaktivieren, folgen Sie diesen Schritten:
- Öffnen Sie die Netflix-App auf Ihrem Apple TV.
- Wählen Sie einen Titel aus und starten Sie die Wiedergabe.
- Tippen Sie auf der Fernbedienung die Taste „Pfeil nach unten“ oder wischen Sie nach unten auf der Touch-Oberfläche der Fernbedienung, um das Untertitelmenü zu öffnen.
- Wählen Sie die Option „Untertitel“ und dann „Aus“, um die Untertitel zu deaktivieren.
Diese Schritte sind für Apple TV 4 und Apple TV 4K gleichermaßen gültig. Falls die Untertitel weiterhin angezeigt werden, überprüfen Sie Ihre Netflix-App auf mögliche Updates und wiederholen Sie die Schritte.
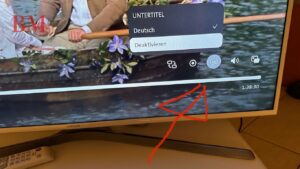
Untertitel bei Netflix auf einem Samsung Fernseher deaktivieren
Wenn Sie Netflix auf einem Samsung Fernseher nutzen, können Sie die Untertitel wie folgt deaktivieren:
- Starten Sie die Netflix-App auf Ihrem Samsung Fernseher.
- Wählen Sie den gewünschten Titel aus und beginnen Sie mit der Wiedergabe.
- Drücken Sie die „Pfeil nach oben“ Taste auf Ihrer Fernbedienung, um das Untertitelmenü zu öffnen.
- Wählen Sie die Option „Untertitel“ und setzen Sie diese auf „Aus“.
Falls die Untertitel nach diesen Schritten immer noch angezeigt werden, könnte es hilfreich sein, die Netflix-App zu aktualisieren oder den Fernseher neu zu starten.
Untertitel in der Netflix-App auf mobilen Geräten anpassen
Um die Untertitel auf Ihrem mobilen Gerät anzupassen oder zu deaktivieren, gehen Sie wie folgt vor:
- Öffnen Sie die Netflix-App auf Ihrem Smartphone oder Tablet.
- Wählen Sie einen Film oder eine Serie aus und starten Sie die Wiedergabe.
- Tippen Sie während der Wiedergabe auf den Bildschirm, um die Wiedergabeoptionen zu öffnen.
- Wählen Sie das Symbol für Untertitel (oftmals ein Dialog-Symbol) und setzen Sie die Untertitel auf „Aus“.
Sie können die Untertitel jederzeit wieder aktivieren, indem Sie dieselben Schritte wiederholen und die entsprechende Sprachoption wählen.
Wie man Untertitel auf einem Windows-PC oder Mac ausschaltet
Für die Deaktivierung der Untertitel auf einem Computer befolgen Sie diese Schritte:
- Öffnen Sie Ihren Webbrowser und gehen Sie zu netflix.com.
- Melden Sie sich bei Ihrem Netflix-Profil an und wählen Sie den gewünschten Titel aus.
- Beginnen Sie die Wiedergabe und bewegen Sie den Mauszeiger, um die Wiedergabeoptionen anzuzeigen.
- Klicken Sie auf das Untertitel-Symbol und wählen Sie „Aus“.
Falls die Untertitel weiterhin erscheinen, überprüfen Sie die Einstellungen Ihres Profils und stellen Sie sicher, dass die bevorzugte Audiosprache korrekt eingestellt ist.
Anpassung der Untertitel-Darstellung: Schriftart, Größe und Farbe
Netflix bietet die Möglichkeit, die Darstellung der Untertitel nach Ihren Vorlieben anzupassen. So ändern Sie Schriftart, Größe und Farbe der Untertitel:
- Gehen Sie zu netflix.com und melden Sie sich an.
- Klicken Sie auf Ihr Profilbild und wählen Sie „Konto“.
- Scrollen Sie zu „Profil und Kindersicherung“ und wählen Sie das gewünschte Profil.
- Klicken Sie auf „Untertitel-Darstellung“ und passen Sie die Schriftart, Größe und Farbe nach Ihren Wünschen an.
- Speichern Sie die Einstellungen und starten Sie die Wiedergabe eines Titels, um die Änderungen zu sehen.
Diese Anpassungen helfen besonders, wenn die Standarduntertitel schwer lesbar sind oder Sie spezielle Bedürfnisse haben.
Untertitel bei Netflix für hörgeschädigte Nutzer aktivieren
Für hörgeschädigte Nutzer bietet Netflix spezielle Untertitel an, die zusätzliche Informationen wie Geräusche und Musikbeschreibungen enthalten. So aktivieren Sie diese Untertitel:
- Öffnen Sie die Netflix-App und wählen Sie den gewünschten Titel aus.
- Starten Sie die Wiedergabe und öffnen Sie das Untertitelmenü.
- Wählen Sie die Option „Untertitel für Hörgeschädigte“, wenn verfügbar.
Diese Untertitel bieten eine detailliertere Beschreibung der Audiospur und sind besonders nützlich für Nutzer mit Hörproblemen.
Problemlösung: Untertitel lassen sich nicht deaktivieren
Wenn sich die Untertitel nicht deaktivieren lassen, kann dies verschiedene Gründe haben. Hier sind einige Lösungen:
- Stellen Sie sicher, dass Sie die neuesten Updates der Netflix-App installiert haben.
- Überprüfen Sie die Einstellungen Ihres Geräts und Ihrer Netflix-App.
- Melden Sie sich von Ihrem Netflix-Konto ab und wieder an.
- Setzen Sie Ihr Gerät zurück und starten Sie es neu.
Falls diese Schritte nicht helfen, wenden Sie sich an das Hilfe-Center von Netflix für weitere Unterstützung.
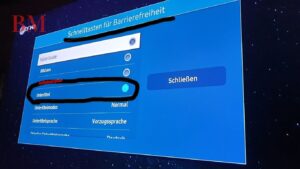
Unterschiede zwischen verschiedenen Versionen der Netflix-App
Die Funktionen und Einstellungen der Netflix-App können je nach Version und Gerät variieren. Ältere Versionen der Netflix-App unterstützen möglicherweise nicht alle Anpassungsoptionen für Untertitel. Stellen Sie sicher, dass Sie die neueste Version der Netflix-App verwenden, um alle Funktionen nutzen zu können.
Wie aktiviert man Untertitel bei Netflix für bestimmte Sprachen?
Netflix bietet Untertitel in verschiedenen Sprachen an. Um die Untertitel in Ihrer bevorzugten Sprache zu aktivieren:
- Öffnen Sie die Netflix-App und wählen Sie den gewünschten Titel aus.
- Starten Sie die Wiedergabe und öffnen Sie das Untertitelmenü.
- Wählen Sie die gewünschte Sprache aus der Liste.
Die Verfügbarkeit der Sprachen kann je nach Titel variieren. Nicht alle Titel bieten Untertitel in jeder Sprache an.
Häufige Fragen zu Untertiteln auf Netflix
Warum werden Untertitel standardmäßig angezeigt?
Einige Titel werden standardmäßig mit Untertiteln wiedergegeben, insbesondere wenn die Audiosprache von der Sprache Ihres Netflix-Profils abweicht.
Wie kann ich die Untertitel dauerhaft deaktivieren?
Die dauerhafte Deaktivierung der Untertitel kann durch die Profil-Einstellungen erfolgen. Gehen Sie zu „Konto“ und passen Sie die Einstellungen unter „Untertitel-Darstellung“ an.
Welche Geräte unterstützen Untertitel bei Netflix?
Untertitel werden von den meisten Geräten unterstützt, einschließlich Smart-TVs, Streaming-Sticks, Computern, Tablets und Smartphones.
Warum werden die Änderungen meiner Untertitel-Einstellungen nicht gespeichert?
Stellen Sie sicher, dass Sie nach der Anpassung der Einstellungen auf „Speichern“ klicken und überprüfen Sie, ob Ihr Gerät mit dem Internet verbunden ist, damit die Änderungen synchronisiert werden können.
Wichtige Punkte zum Merken
- Untertitel lassen sich auf verschiedenen Geräten einfach über die Wiedergabeoptionen deaktivieren.
- Die Darstellung der Untertitel kann individuell angepasst werden (Schriftart, Größe, Farbe).
- Spezielle Untertitel für hörgeschädigte Nutzer bieten zusätzliche Informationen.
- Bei Problemen mit den Untertiteln hilft oft ein Neustart des Geräts oder ein Update der Netflix-App.
- Die Verfügbarkeit und Anpassung von Untertiteln kann je nach Version der Netflix-App und Gerät variieren.
- Das Hilfe-Center von Netflix bietet Unterstützung, falls sich Untertitel nicht deaktivieren lassen.
Dieser Artikel sollte Ihnen helfen, Untertitel auf Netflix nach Ihren Wünschen anzupassen oder zu deaktivieren. Wenn Sie diese Schritte befolgen, können Sie Ihr Seherlebnis auf Netflix noch angenehmer gestalten.
Weitere aktuelle Nachrichten und Updates finden Sie The Berlin Mag.