
In diesem Artikel erfahren Sie alles Wissenswerte darüber, wie Sie OneDrive unter Windows 10 und 11 deaktivieren oder deinstallieren können. OneDrive ist ein Cloud-Speicherdienst von Microsoft, der standardmäßig in Windows integriert ist. Viele Nutzer bevorzugen jedoch alternative Lösungen oder möchten schlichtweg keine Cloud-Dienste verwenden. Dieser Artikel bietet Ihnen eine detaillierte Anleitung, wie Sie OneDrive von Ihrem System entfernen oder deaktivieren können, und erklärt die verschiedenen Methoden, die Ihnen zur Verfügung stehen.
Was ist OneDrive und warum möchten Sie es deaktivieren oder deinstallieren?
OneDrive ist der Cloud-Speicherdienst von Microsoft, der es Nutzern ermöglicht, Dateien in der Cloud zu speichern und von verschiedenen Geräten darauf zuzugreifen. Obwohl OneDrive viele Vorteile bietet, gibt es verschiedene Gründe, warum Nutzer den Dienst deaktivieren oder deinstallieren möchten:

- Datenschutzbedenken: Einige Nutzer bevorzugen es, ihre Daten nicht in der Cloud zu speichern.
- Speicherplatz sparen: OneDrive belegt Speicherplatz auf dem PC, der anderweitig genutzt werden könnte.
- Alternative Lösungen: Nutzer können andere Cloud-Dienste bevorzugen oder lokale Speicherlösungen verwenden.
Dieser Artikel ist besonders hilfreich für diejenigen, die eine klare und verständliche Anleitung suchen, um OneDrive von ihren Windows-PCs zu entfernen oder zu deaktivieren.
OneDrive deaktivieren: Schritt-für-Schritt-Anleitung für Windows 11
Warum OneDrive unter Windows 11 deaktivieren?
Viele Nutzer von Windows 11 möchten OneDrive deaktivieren, um mehr Kontrolle über ihre Dateien zu haben und um Systemressourcen zu sparen. Hier sind die Schritte, um dies zu erreichen:
- Einstellungen öffnen: Klicken Sie auf das Startmenü und wählen Sie „Einstellungen“.
- Apps auswählen: Navigieren Sie zu „Apps“ und dann zu „Apps & Features“.
- OneDrive finden: Suchen Sie in der Liste nach „Microsoft OneDrive“.
- Deaktivieren: Klicken Sie auf „Deinstallieren“ und folgen Sie den Anweisungen.
Durch diese Schritte wird OneDrive deaktiviert und startet nicht mehr automatisch mit dem System.
OneDrive deinstallieren: Schritt-für-Schritt-Anleitung für Windows 11
Warum OneDrive vollständig deinstallieren?
Wenn Sie OneDrive nicht nur deaktivieren, sondern vollständig von Ihrem System entfernen möchten, folgen Sie diesen Schritten:
- Einstellungen öffnen: Gehen Sie zum Startmenü und öffnen Sie die „Einstellungen“.
- Apps & Features: Navigieren Sie zu „Apps“ und dann zu „Apps & Features“.
- OneDrive suchen: Finden Sie „Microsoft OneDrive“ in der Liste der installierten Programme.
- Deinstallieren: Klicken Sie auf „Deinstallieren“ und bestätigen Sie die Deinstallation.
Durch diese Schritte wird OneDrive vollständig von Ihrem System entfernt und nimmt keinen Speicherplatz mehr ein.
Wie deaktiviert man OneDrive in Windows 10?
Schritt-für-Schritt-Anleitung zum Deaktivieren
Um OneDrive in Windows 10 zu deaktivieren, folgen Sie diesen Schritten:
- Taskleiste öffnen: Klicken Sie mit der rechten Maustaste auf das OneDrive-Symbol in der Taskleiste.
- Einstellungen auswählen: Wählen Sie „Einstellungen“ aus dem Kontextmenü.
- Synchronisierung pausieren: Gehen Sie zur Registerkarte „Konto“ und klicken Sie auf „Synchronisierung beenden“.
- Autostart deaktivieren: Gehen Sie zur Registerkarte „Einstellungen“ und deaktivieren Sie die Option „OneDrive beim Anmelden bei Windows automatisch starten“.
Durch diese Schritte wird OneDrive in Windows 10 deaktiviert und startet nicht mehr automatisch.
Lesen Sie auch: Fantastische Spiele ohne Werbung
OneDrive in Windows 10 deinstallieren: So geht’s
Vollständige Entfernung von OneDrive
Wenn Sie OneDrive in Windows 10 vollständig deinstallieren möchten, gehen Sie wie folgt vor:
- Einstellungen öffnen: Öffnen Sie das Startmenü und wählen Sie „Einstellungen“.
- Apps & Features: Navigieren Sie zu „Apps“ und dann zu „Apps & Features“.
- OneDrive finden: Suchen Sie in der Liste der installierten Programme nach „Microsoft OneDrive“.
- Deinstallieren: Klicken Sie auf „Deinstallieren“ und bestätigen Sie die Deinstallation.
Dadurch wird OneDrive vollständig von Ihrem Windows 10-System entfernt.
Autostart von OneDrive deaktivieren
So verhindern Sie den automatischen Start von OneDrive
Viele Nutzer möchten verhindern, dass OneDrive automatisch mit dem System startet. Hier ist, wie Sie dies tun können:
- Task-Manager öffnen: Drücken Sie Strg + Umschalt + Esc, um den Task-Manager zu öffnen.
- Autostart-Tab: Navigieren Sie zum Tab „Autostart“.
- OneDrive finden: Suchen Sie „Microsoft OneDrive“ in der Liste.
- Deaktivieren: Klicken Sie mit der rechten Maustaste darauf und wählen Sie „Deaktivieren“.
Durch diese Schritte startet OneDrive nicht mehr automatisch, wenn Sie Ihren PC einschalten.
OneDrive-Symbol aus dem Datei-Explorer entfernen
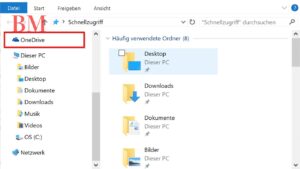
Entfernen des OneDrive-Symbols
Um das OneDrive-Symbol aus dem Datei-Explorer zu entfernen, folgen Sie diesen Schritten:
- Registry öffnen: Drücken Sie Win + R, geben Sie „regedit“ ein und drücken Sie Enter.
- Navigieren: Gehen Sie zu HKEY_CLASSES_ROOT\CLSID.
- Ändern: Suchen Sie den Eintrag {018D5C66-4533-4307-9B53-224DE2ED1FE6} und doppelklicken Sie darauf.
- Wert ändern: Setzen Sie den Wert auf 0 und klicken Sie auf OK.
Dadurch wird das OneDrive-Symbol aus dem Datei-Explorer entfernt.
Lesen Sie auch: Alexa mit Bluetooth-Lautsprechern verbinden
Sicherstellen, dass keine Dateien mehr synchronisiert werden
Beenden der Synchronisation
Um sicherzustellen, dass keine Dateien mehr mit OneDrive synchronisiert werden, müssen Sie die Synchronisation beenden:
- OneDrive-Einstellungen öffnen: Klicken Sie mit der rechten Maustaste auf das OneDrive-Symbol und wählen Sie „Einstellungen“.
- Synchronisation beenden: Gehen Sie zur Registerkarte „Konto“ und klicken Sie auf „Verknüpfung dieses PCs aufheben“.
- Bestätigen: Bestätigen Sie die Aktion.
Damit wird die Synchronisation Ihrer Dateien mit OneDrive beendet.
Alternative Cloud-Speicherlösungen
Andere Optionen für Cloud-Speicher
Wenn Sie nach Alternativen zu OneDrive suchen, gibt es viele andere Cloud-Speicherlösungen, die Sie in Betracht ziehen können:
- Google Drive: Bietet 15 GB kostenlosen Speicherplatz und ist gut integriert mit anderen Google-Diensten wie Google Docs und Gmail.
- Dropbox: Bekannt für seine einfache Bedienung und umfangreiche App-Unterstützung.
- iCloud: Besonders nützlich für Nutzer von Apple-Geräten, da es nahtlos mit macOS und iOS integriert ist.
Jede dieser Alternativen bietet unterschiedliche Vorteile und kann je nach Ihren Anforderungen eine bessere Wahl sein.
Häufig gestellte Fragen (FAQ)
Häufige Fragen zur Deaktivierung und Deinstallation von OneDrive
Frage: Wird durch das Deaktivieren von OneDrive mein Microsoft-Konto beeinträchtigt? Antwort: Nein, das Deaktivieren von OneDrive hat keine Auswirkungen auf Ihr Microsoft-Konto oder andere Microsoft-Dienste.
Frage: Kann ich OneDrive später wieder aktivieren oder installieren? Antwort: Ja, Sie können OneDrive jederzeit wieder aktivieren oder installieren, indem Sie die App erneut herunterladen und einrichten.
Frage: Werden meine Dateien gelöscht, wenn ich OneDrive deinstalliere? Antwort: Ihre in der Cloud gespeicherten Dateien bleiben erhalten, können jedoch nicht mehr über den OneDrive-Ordner auf Ihrem PC zugegriffen werden.
Frage: Welche Schritte muss ich unternehmen, um OneDrive endgültig zu entfernen? Antwort: Folgen Sie der Anleitung zur Deinstallation von OneDrive, und entfernen Sie anschließend eventuell verbleibende Dateien manuell aus dem OneDrive-Ordner.
Zusammenfassung
- OneDrive kann unter Windows 10 und 11 einfach deaktiviert oder deinstalliert werden.
- Die Deaktivierung verhindert den automatischen Start und die Synchronisation von OneDrive.
- Die Deinstallation entfernt OneDrive vollständig von Ihrem System.
- Das OneDrive-Symbol kann aus dem Datei-Explorer entfernt werden.
- Es gibt viele alternative Cloud-Speicherlösungen, die genutzt werden können.
Durch die Befolgung dieser Anleitungen können Sie OneDrive einfach verwalten und sicherstellen, dass Ihr System so funktioniert, wie Sie es möchten.
Weitere aktuelle Nachrichten und Updates finden Sie The Berlin Mag.