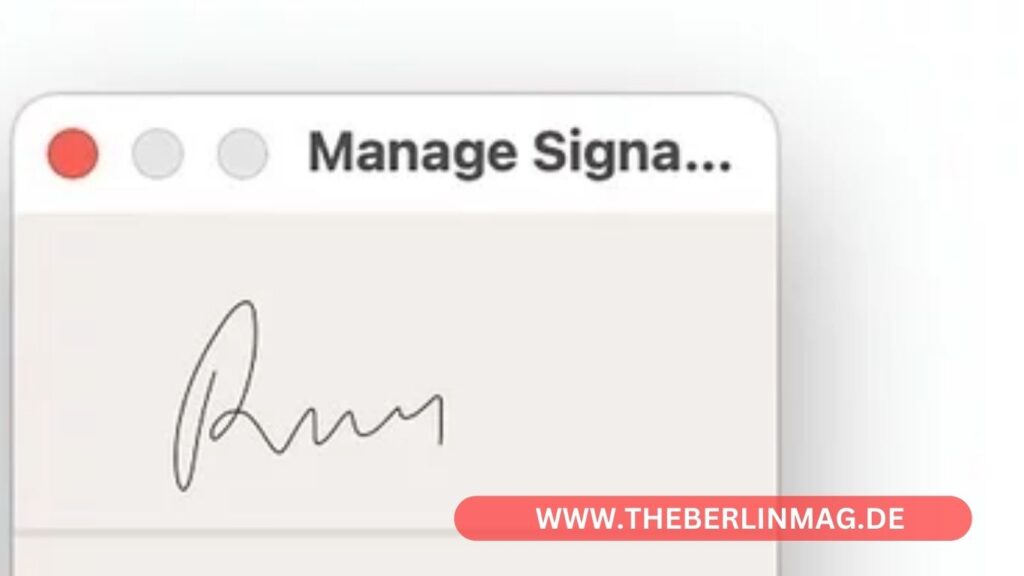
In der heutigen digitalen Welt wird es immer wichtiger, Dokumente elektronisch zu unterzeichnen. Das Einfügen einer Unterschrift in Pages auf dem Mac ist eine einfache und effiziente Möglichkeit, Dokumente rechtlich gültig zu signieren. In diesem Artikel erfahren Sie, wie Sie Ihre Unterschrift in Pages einfügen und welche Vorteile dies bietet. Lesen Sie weiter, um zu lernen, wie Sie Ihre digitale Signatur erstellen und verwenden können.
Warum eine Unterschrift in Pages einfügen?
Das Einfügen einer Unterschrift in Pages ist nicht nur praktisch, sondern auch effizient. Es ermöglicht Ihnen, Dokumente schnell zu unterzeichnen, ohne sie ausdrucken, unterschreiben und wieder einscannen zu müssen. Dies spart Zeit und Papier und ist besonders nützlich für Verträge und offizielle Dokumente. Darüber hinaus bietet das Einfügen einer digitalen Unterschrift eine hohe Flexibilität und Mobilität, da Sie von überall und zu jeder Zeit unterschreiben können.
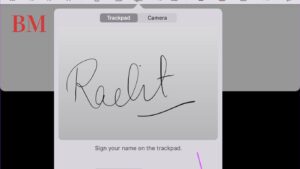
Was benötigen Sie, um eine Unterschrift in Pages einzufügen?
Um eine Unterschrift in Pages einzufügen, benötigen Sie lediglich einen Mac, die Pages-App und eine digitale Version Ihrer Unterschrift. Diese kann entweder als Bilddatei vorliegen oder mit einem Trackpad oder Touchpad erstellt werden. Außerdem können Sie ein iPad oder einen Apple Pencil verwenden, um Ihre Unterschrift direkt zu erstellen und zu bearbeiten.
Wie erstelle ich eine digitale Unterschrift?
Eine digitale Unterschrift zu erstellen ist einfach. Sie können entweder Ihre Unterschrift auf einem weißen Blatt Papier schreiben und einscannen oder direkt auf Ihrem Mac mit einem Trackpad oder Apple Pencil erstellen.
Unterschrift in Pages einfügen: Schritt-für-Schritt Anleitung
- Öffnen Sie das Pages-Dokument: Starten Sie die Pages-App auf Ihrem Mac und öffnen Sie das Dokument, in das Sie Ihre Unterschrift einfügen möchten.
- Bild einfügen: Klicken Sie auf „Einfügen“ in der Menüleiste und wählen Sie „Bild“ aus. Navigieren Sie zu der gespeicherten Bilddatei Ihrer Unterschrift und wählen Sie sie aus.
- Größe anpassen: Passen Sie die Größe Ihrer Unterschrift an, indem Sie die Ecken des Bildes ziehen, bis es an der gewünschten Stelle im Dokument passt.
- Positionieren: Verwenden Sie die Ausrichtungswerkzeuge in Pages, um die Unterschrift präzise zu positionieren. Stellen Sie sicher, dass die Unterschrift an der richtigen Stelle im Dokument platziert ist, um die Lesbarkeit und Professionalität zu gewährleisten.
Unterschrift auf einem Blatt Papier einscannen und einfügen
Wenn Sie lieber eine handschriftliche Unterschrift verwenden möchten, können Sie diese einscannen und in Ihr Pages-Dokument einfügen. Dies ist besonders nützlich, wenn Sie eine physische Kopie Ihrer Unterschrift benötigen oder wenn Sie sicherstellen möchten, dass Ihre Unterschrift genauso aussieht wie Ihre handschriftliche Signatur.
- Unterschrift schreiben: Schreiben Sie Ihre Unterschrift auf ein weißes Blatt Papier.
- Einscannen: Scannen Sie das Blatt Papier mit einem Scanner oder der Kamera Ihres iPhone oder iPad. Speichern Sie die gescannte Datei auf Ihrem Mac.
- Bild bearbeiten: Öffnen Sie das gescannte Bild in der Vorschau-App und schneiden Sie es zu, um unerwünschte Ränder zu entfernen. Passen Sie die Helligkeit und den Kontrast an, um sicherzustellen, dass die Unterschrift deutlich sichtbar ist.
- Bild einfügen: Fügen Sie das bearbeitete Bild Ihrer Unterschrift in Ihr Pages-Dokument ein und passen Sie die Größe und Position wie oben beschrieben an.
Verwendung der Vorschau-App zum Einfügen von Unterschriften
Die Vorschau-App auf dem Mac bietet eine einfache Möglichkeit, Unterschriften zu erstellen und in Dokumente einzufügen. Hier sind die Schritte:
- Öffnen Sie die Vorschau-App: Starten Sie die Vorschau-App und öffnen Sie das Dokument, in das Sie Ihre Unterschrift einfügen möchten.
- Signaturwerkzeug verwenden: Wählen Sie „Werkzeuge“ in der Menüleiste und klicken Sie auf „Signaturen“.
- Signatur erstellen: Klicken Sie auf „Signatur erstellen“ und verwenden Sie Ihr Trackpad oder Touchpad, um Ihre Unterschrift zu erstellen. Alternativ können Sie ein Bild Ihrer gescannten Unterschrift hochladen.
- Unterschrift einfügen: Klicken Sie auf die erstellte Signatur, um sie in das Dokument einzufügen. Passen Sie die Größe und Position der Unterschrift an, um sicherzustellen, dass sie an der richtigen Stelle im Dokument platziert ist.
Lesen Sie auch: HEVC-Codec für Windows
Digitale Unterschriften in PDF-Dokumente einfügen
Neben Pages können Sie auch PDF-Dokumente mit Ihrer digitalen Unterschrift versehen. Dies ist besonders praktisch für Verträge und offizielle Dokumente, die im PDF-Format vorliegen.
- PDF-Dokument öffnen: Öffnen Sie das PDF-Dokument in der Vorschau-App.
- Werkzeug „Signatur“ verwenden: Klicken Sie auf „Werkzeuge“ in der Menüleiste und wählen Sie „Signatur“ aus.
- Signatur hinzufügen: Wählen Sie Ihre gespeicherte Unterschrift aus und fügen Sie sie in das PDF-Dokument ein. Passen Sie die Größe und Position der Unterschrift an, um sicherzustellen, dass sie an der richtigen Stelle im Dokument platziert ist.
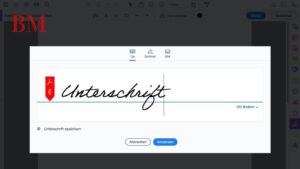
Häufige Probleme und Lösungen beim Einfügen von Unterschriften
Beim Einfügen von Unterschriften können gelegentlich Probleme auftreten. Hier sind einige häufige Probleme und deren Lösungen:
- Unschärfe der Unterschrift: Wenn Ihre Unterschrift unscharf erscheint, stellen Sie sicher, dass die Bilddatei eine hohe Auflösung hat. Eine klare und scharfe Unterschrift ist wichtig für die Professionalität und Lesbarkeit des Dokuments.
- Größenanpassung: Passen Sie die Größe der Unterschrift an, indem Sie die Ecken des Bildes ziehen. Stellen Sie sicher, dass die Unterschrift nicht zu groß oder zu klein ist.
- Platzierung: Verwenden Sie die Ausrichtungswerkzeuge in Pages, um die Unterschrift präzise zu platzieren. Eine korrekt platzierte Unterschrift verbessert das Gesamtbild des Dokuments.
Lesen Sie auch: Eigene Skins für Agar.io erstellen und hochladen
Sicherheit und Rechtsgültigkeit digitaler Unterschriften
Digitale Unterschriften sind nicht nur praktisch, sondern auch rechtswirksam. Es ist jedoch wichtig, sicherzustellen, dass Ihre digitale Unterschrift sicher ist. Verwenden Sie starke Passwörter und sichere Geräte, um Ihre Unterschriften zu erstellen und zu speichern. Achten Sie darauf, dass Sie Ihre Unterschriften nur auf vertrauenswürdigen Plattformen und Anwendungen verwenden.
Darüber hinaus ist es ratsam, digitale Unterschriften mit zusätzlichen Sicherheitsmaßnahmen wie Verschlüsselung und Authentifizierung zu schützen. Viele Apps und Dienste bieten diese Funktionen an, um die Sicherheit und Integrität Ihrer digitalen Unterschriften zu gewährleisten.
Fazit: Vorteile der digitalen Unterschrift
Digitale Unterschriften bieten zahlreiche Vorteile:
- Zeitersparnis: Kein Ausdrucken und Einscannen erforderlich.
- Umweltfreundlich: Reduzierung von Papierverbrauch.
- Sicherheit: Sichere Speicherung und einfache Verwaltung.
- Rechtsgültigkeit: Anerkannt und rechtswirksam in vielen Ländern.
Zusammengefasst bieten digitale Unterschriften eine einfache und effiziente Lösung für das Unterzeichnen von Dokumenten. Befolgen Sie unsere Schritt-für-Schritt-Anleitung, um Ihre Unterschrift in Pages einzufügen und profitieren Sie von den vielen Vorteilen der digitalen Signatur.
Wichtige Punkte zum Mitnehmen
- Das Einfügen einer Unterschrift in Pages ist praktisch und spart Zeit.
- Sie benötigen lediglich einen Mac, die Pages-App und eine digitale Version Ihrer Unterschrift.
- Sie können Ihre Unterschrift scannen oder digital erstellen.
- Verwenden Sie die Vorschau-App auf dem Mac, um Ihre Unterschrift zu erstellen und in Dokumente einzufügen.
- Digitale Unterschriften sind sicher und rechtswirksam, wenn sie korrekt verwendet werden.
Digitale Unterschriften sind ein unverzichtbares Werkzeug in der heutigen digitalen Welt. Sie bieten eine effiziente, umweltfreundliche und rechtlich sichere Möglichkeit, Dokumente zu unterzeichnen. Nutzen Sie die oben beschriebenen Methoden, um Ihre Unterschrift in Pages auf dem Mac einzufügen und profitieren Sie von den zahlreichen Vorteilen der digitalen Signatur.
Weitere aktuelle Nachrichten und Updates finden Sie The Berlin Mag.