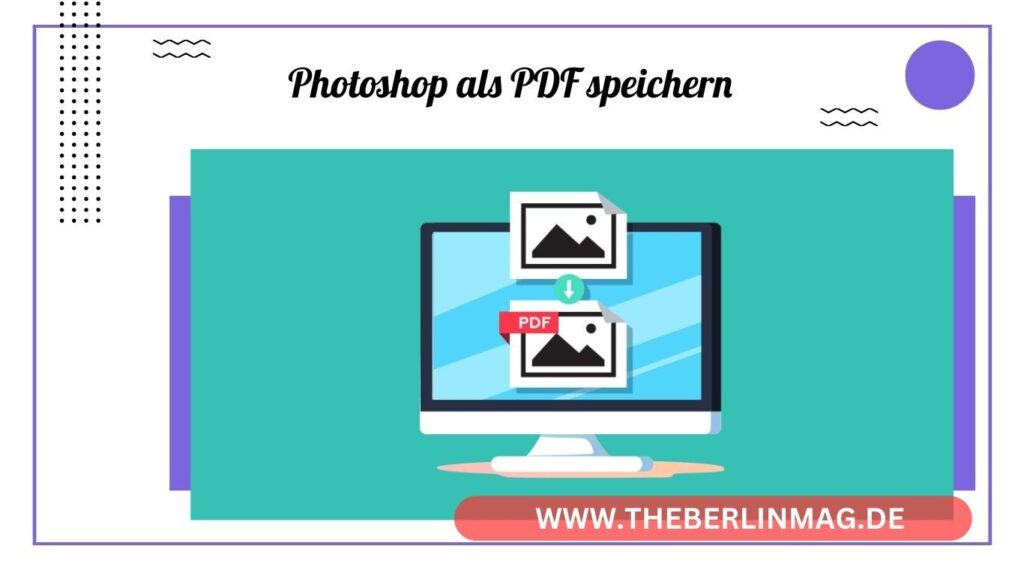
In diesem Tutorial lernen Sie, wie Sie eine Datei aus Adobe Photoshop als PDF speichern können. Das Speichern von Photoshop-Dateien als PDF ist ein wichtiger Schritt für Designer, Fotografen und kreative Profis, die ihre Arbeit in einem plattformunabhängigen Format teilen oder drucken möchten. In diesem Artikel erklären wir detailliert die verschiedenen Methoden und Optionen, um sicherzustellen, dass Ihre PDFs die bestmögliche Qualität haben.
Warum Photoshop PDF speichern?
Das Speichern von Dateien als PDF in Adobe Photoshop bietet viele Vorteile:
- Plattformunabhängigkeit: PDFs können auf nahezu jedem Gerät geöffnet werden.
- Qualität: PDFs erhalten die Bildqualität besser als viele andere Formate.
- Flexibilität: PDFs sind ideal für den Druck und die elektronische Verteilung.
Das Verständnis dieser Vorteile hilft Ihnen, die beste Methode für Ihre speziellen Anforderungen auszuwählen.

Schritte zum Speichern einer Photoshop-Datei als PDF
- Datei öffnen: Öffnen Sie die Datei in Adobe Photoshop.
- Speichern unter wählen: Klicken Sie auf „Datei“ und dann auf „Speichern unter“.
- PDF auswählen: Wählen Sie PDF als Format aus der Dropdown-Liste.
- Einstellungen anpassen: Passen Sie die PDF-Einstellungen nach Bedarf an.
- Speichern: Klicken Sie auf „Speichern“, um die Datei zu exportieren.
Diese Schritte sind einfach zu folgen und stellen sicher, dass Ihre Datei korrekt gespeichert wird.
Welche Optionen sind beim Export als PDF verfügbar?
Beim Speichern einer Photoshop-Datei als PDF stehen verschiedene Optionen zur Verfügung:
- Komprimierung: Sie können die Bildqualität und Dateigröße durch Komprimierung anpassen.
- Sicherheit: PDFs können mit Passwörtern geschützt werden.
- Ebenen: Wählen Sie, ob Ebenen beibehalten oder zusammengeführt werden sollen.
- Farbraum: Wählen Sie zwischen RGB, CMYK und anderen Farbprofilen.
Durch das Verständnis dieser Optionen können Sie Ihre PDFs optimal an Ihre Bedürfnisse anpassen.
Lesen Sie auch: Brokerjet Kontakt
Einstellungen für die Bildqualität und Dateigröße
Die Bildqualität und Dateigröße können durch verschiedene Einstellungen beeinflusst werden:
- Komprimierungsmethoden: Wählen Sie zwischen JPEG und ZIP-Komprimierung.
- Bildauflösung: Höhere Auflösungen bieten bessere Qualität, führen aber zu größeren Dateien.
- Farbprofile: Die Auswahl des richtigen Farbprofils (z.B. CMYK für Druck) ist entscheidend.
Indem Sie diese Faktoren berücksichtigen, können Sie sicherstellen, dass Ihre PDFs die gewünschte Balance zwischen Qualität und Dateigröße haben.
Wie man Volltonfarben in PDFs einbettet
Volltonfarben können in PDFs eingebettet werden, um die Farbwiedergabe zu optimieren:
- Farbmanagement: Verwenden Sie das Farbmanagement in Photoshop, um Volltonfarben zu definieren.
- PDF-Einstellungen: Wählen Sie in den PDF-Einstellungen die Option zum Einbetten von Volltonfarben.
- Druckoptionen: Stellen Sie sicher, dass die Druckoptionen korrekt eingestellt sind, um Volltonfarben zu verwenden.
Dies gewährleistet, dass Ihre PDF-Dateien die genauen Farben beibehalten, die Sie in Ihrer Photoshop-Datei definiert haben.
PDFs für den Druck optimieren
Für den Druck optimierte PDFs erfordern spezielle Einstellungen:
- Druckprofile: Verwenden Sie Druckprofile wie CMYK, um die Farbwiedergabe zu gewährleisten.
- Schnittmarken: Fügen Sie Schnittmarken und Beschnittzugaben hinzu, um den Druckprozess zu erleichtern.
- Auflösung: Stellen Sie sicher, dass die Auflösung hoch genug ist (mindestens 300 DPI).
Diese Schritte helfen sicherzustellen, dass Ihre Druckprojekte genau so aussehen, wie Sie es beabsichtigt haben.
Bearbeiten von PDF-Dateien in Photoshop
PDF-Dateien können auch nach dem Speichern in Photoshop bearbeitet werden:
- PDF öffnen: Öffnen Sie die PDF-Datei in Photoshop.
- Bearbeiten: Verwenden Sie die Photoshop-Werkzeuge, um Änderungen vorzunehmen.
- Speichern: Speichern Sie die Änderungen erneut als PDF.
Diese Funktionalität bietet Flexibilität, wenn Sie Änderungen an bereits gespeicherten PDFs vornehmen müssen.
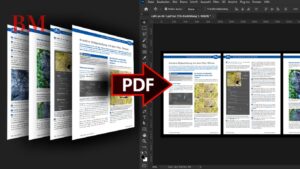
PDFs in andere Formate konvertieren
PDFs können in verschiedene andere Formate konvertiert werden, je nach Ihren Bedürfnissen:
- JPEG: Für die Webverwendung und schnelle Vorschauen.
- TIFF: Für hochqualitative Drucke und Archivierung.
- PNG: Für Grafiken mit Transparenzen.
Die Konvertierung ist einfach und kann direkt in Photoshop oder mit anderen Adobe-Programmen wie Adobe Acrobat oder Illustrator durchgeführt werden.
Lesen Sie auch: Bitfinex Login
Häufige Probleme und Lösungen beim Speichern von PDFs
Beim Speichern von PDFs in Photoshop können einige Probleme auftreten:
- Dateigröße zu groß: Reduzieren Sie die Auflösung oder verwenden Sie eine stärkere Komprimierung.
- Farbabweichungen: Überprüfen Sie das Farbprofil und die Druckeinstellungen.
- Ebenen nicht korrekt: Stellen Sie sicher, dass Ebenen korrekt zusammengeführt oder beibehalten werden.
Durch das Verständnis und die Lösung dieser häufigen Probleme können Sie sicherstellen, dass Ihre PDFs immer von höchster Qualität sind.
Zusammenfassung der wichtigsten Punkte
- Das Speichern von Photoshop-Dateien als PDF bietet zahlreiche Vorteile, einschließlich Qualität und Flexibilität.
- Folgen Sie den einfachen Schritten, um Ihre Dateien als PDF zu speichern.
- Passen Sie die PDF-Optionen an, um Ihre spezifischen Bedürfnisse zu erfüllen.
- Berücksichtigen Sie die Bildqualität und Dateigröße durch entsprechende Einstellungen.
- Betten Sie Volltonfarben ein, um die Farbwiedergabe zu optimieren.
- Optimieren Sie PDFs für den Druck durch geeignete Druckeinstellungen.
- Bearbeiten Sie PDFs nach dem Speichern in Photoshop weiter.
- Konvertieren Sie PDFs in andere Formate nach Bedarf.
- Lösen Sie häufige Probleme beim Speichern von PDFs durch Anpassung der Einstellungen.
Mit diesem umfassenden Leitfaden sind Sie bestens gerüstet, um Ihre Photoshop-Dateien als hochwertige PDFs zu speichern und zu verwenden.
Weitere aktuelle Nachrichten und Updates finden Sie The Berlin Mag.