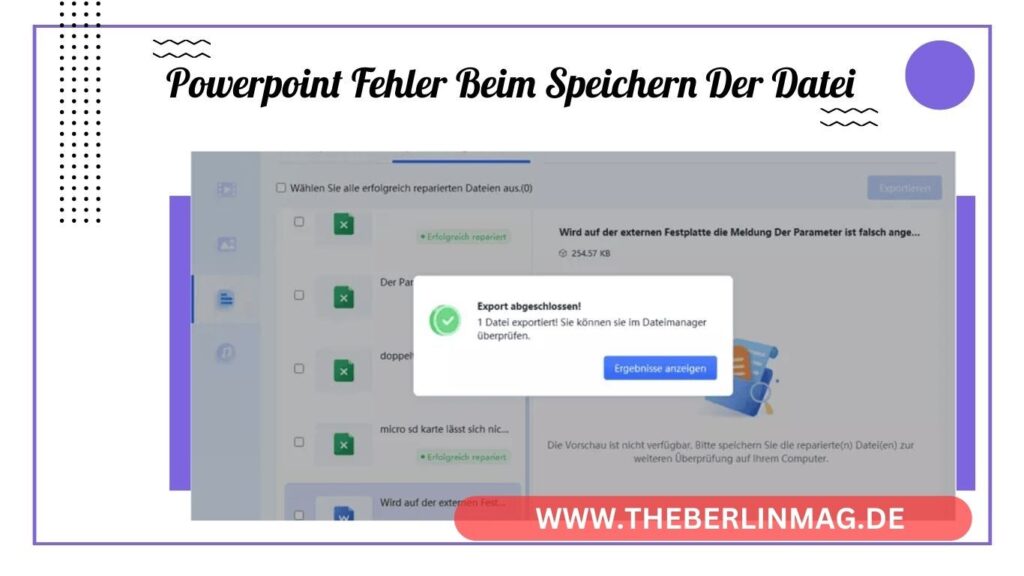
In der heutigen digitalen Welt ist PowerPoint ein unverzichtbares Werkzeug für Präsentationen, sei es im Bildungsbereich, in der Geschäftswelt oder bei persönlichen Projekten. Aber was tun, wenn beim Speichern der Datei ein Fehler auftritt? In diesem Artikel werden wir die häufigsten Ursachen und Lösungen für PowerPoint-Fehler beim Speichern Ihrer Präsentation besprechen.
Dieser Artikel ist besonders wertvoll, da er Ihnen praktische Tipps und Tricks bietet, um sicherzustellen, dass Ihre wichtigen Präsentationen stets sicher gespeichert werden. Außerdem erfahren Sie, wie Sie zukünftige Probleme vermeiden können.
Warum tritt ein Fehler beim Speichern der PowerPoint-Datei auf?
Beim Speichern einer Datei in PowerPoint können verschiedene Probleme auftreten. Einer der häufigsten Gründe ist ein Mangel an Speicherplatz auf Ihrem Gerät oder in der Cloud. Dies kann verhindert werden, indem Sie regelmäßig Ihren Speicherplatz überprüfen und unnötige Dateien löschen.
Ein weiterer häufiger Grund ist eine instabile Internetverbindung, besonders wenn Sie in der Cloud speichern. Dies kann durch eine stabilere Verbindung oder das Speichern auf einem lokalen Laufwerk behoben werden.
Schließlich können auch beschädigte PowerPoint-Dateien zu Speicherfehlern führen. Solche Dateien können oft nicht richtig gespeichert oder geöffnet werden, was frustrierend sein kann. Eine regelmäßige Sicherung Ihrer Dateien kann helfen, den Verlust wichtiger Präsentationen zu vermeiden.

Wie kann man einen Fehler beim Speichern der Datei in PowerPoint beheben?
Um einen Fehler beim Speichern der Datei in PowerPoint zu beheben, gibt es mehrere Schritte, die Sie unternehmen können:
- Speicherort ändern: Versuchen Sie, die Datei an einem anderen Ort zu speichern, z.B. auf einem USB-Stick oder in einem anderen Ordner auf Ihrem Gerät.
- Dateiformat ändern: Speichern Sie die Datei in einem anderen Format, wie z.B. PPT oder PPTX. Manchmal kann das Problem mit dem aktuellen Dateiformat zusammenhängen.
- Speicherplatz überprüfen: Stellen Sie sicher, dass ausreichend Speicherplatz auf Ihrem Gerät oder in der Cloud vorhanden ist.
Indem Sie diese Schritte befolgen, können Sie oft das Problem beheben und Ihre Präsentation erfolgreich speichern.
Was tun, wenn die Datei in PowerPoint nicht gespeichert werden kann?
Wenn Ihre Datei in PowerPoint nicht gespeichert werden kann, kann das sehr frustrierend sein. Hier sind einige Tipps, um das Problem zu lösen:
- PowerPoint neu starten: Manchmal kann ein einfacher Neustart von PowerPoint das Problem beheben.
- Temporäre Dateien löschen: Löschen Sie temporäre Dateien auf Ihrem Gerät, die möglicherweise das Speichern blockieren.
- Microsoft PowerPoint aktualisieren: Stellen Sie sicher, dass Ihre PowerPoint-Version auf dem neuesten Stand ist. Updates enthalten oft Fehlerbehebungen für bekannte Probleme.
Fehler beim Speichern der Datei: PowerPoint speichert nicht, was tun?
Wenn PowerPoint Ihre Datei nicht speichert, versuchen Sie folgende Lösungen:
- Dateiname überprüfen: Achten Sie darauf, dass der Dateiname keine Sonderzeichen enthält, die Probleme verursachen könnten.
- Dateipfad überprüfen: Stellen Sie sicher, dass der Dateipfad nicht zu lang ist. Ein zu langer Pfad kann zu Speicherfehlern führen.
- Speicherort wechseln: Versuchen Sie, die Datei an einem anderen Speicherort zu speichern, wie z.B. einem anderen Laufwerk oder einem USB-Stick.
Wie kann man sicherstellen, dass die Datei in PowerPoint korrekt gespeichert wird?
Um sicherzustellen, dass Ihre Datei in PowerPoint korrekt gespeichert wird, können Sie folgende Schritte unternehmen:
- Regelmäßig speichern: Speichern Sie Ihre Arbeit regelmäßig, um Datenverlust zu vermeiden.
- Automatische Speicherung aktivieren: Nutzen Sie die Funktion zur automatischen Speicherung in PowerPoint, um sicherzustellen, dass Ihre Präsentation regelmäßig gesichert wird.
- Sicherheitskopien erstellen: Erstellen Sie regelmäßig Sicherheitskopien Ihrer wichtigen Präsentationen auf einem externen Laufwerk oder in der Cloud.
Welche Rolle spielt die Dateigröße beim Speichern von PowerPoint-Dateien?
Die Größe Ihrer PowerPoint-Datei kann eine wichtige Rolle beim Speichern spielen. Große Dateien können oft nicht gespeichert werden, insbesondere wenn der verfügbare Speicherplatz begrenzt ist. Hier sind einige Tipps, um die Dateigröße zu reduzieren:
- Bilder komprimieren: Komprimieren Sie Bilder in Ihrer Präsentation, um die Dateigröße zu reduzieren.
- Unnötige Folien löschen: Entfernen Sie Folien, die nicht mehr benötigt werden, um die Dateigröße zu verringern.
- Medien komprimieren: Komprimieren Sie eingebettete Videos und Audiodateien, um Speicherplatz zu sparen.
Wie kann eine beschädigte PowerPoint-Datei wiederhergestellt werden?
Wenn Ihre PowerPoint-Datei beschädigt ist, können Sie versuchen, sie wie folgt wiederherzustellen:
- Öffnen und Reparieren: Verwenden Sie die Funktion „Öffnen und Reparieren“ in PowerPoint, um beschädigte Dateien zu reparieren.
- In ein anderes Format konvertieren: Speichern Sie die beschädigte Datei in einem anderen Format und versuchen Sie, sie dann wieder in PowerPoint zu öffnen.
- Verwenden Sie Drittanbieter-Tools: Es gibt verschiedene Tools von Drittanbietern, die Ihnen bei der Wiederherstellung beschädigter Dateien helfen können.
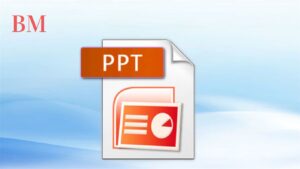
Sind Add-Ins in PowerPoint problematisch?
Add-Ins können PowerPoint um nützliche Funktionen erweitern, aber sie können auch Probleme verursachen, insbesondere beim Speichern von Dateien. Wenn Sie Speicherprobleme haben, versuchen Sie, alle Add-Ins zu deaktivieren und prüfen Sie, ob das Problem dadurch behoben wird.
Wie aktualisiert man Microsoft PowerPoint, um Speicherfehler zu vermeiden?
Um sicherzustellen, dass Sie die neueste Version von Microsoft PowerPoint verwenden und Speicherfehler vermeiden, sollten Sie regelmäßig nach Updates suchen und diese installieren. Hier sind die Schritte, um PowerPoint zu aktualisieren:
- Navigieren Sie zum Menü Datei: Öffnen Sie PowerPoint und klicken Sie auf das Menü „Datei“.
- Aktualisieren auswählen: Wählen Sie „Konto“ und dann „Updateoptionen“ aus. Klicken Sie auf „Jetzt aktualisieren“, um nach verfügbaren Updates zu suchen und diese zu installieren.
Was kann man tun, wenn immer noch ein Problem beim Speichern besteht?
Wenn Sie alle oben genannten Schritte ausprobiert haben und das Problem weiterhin besteht, können Sie folgende Maßnahmen ergreifen:
- Microsoft-Support kontaktieren: Wenden Sie sich an den Microsoft-Support, um weitere Hilfe zu erhalten.
- Präsentation in ein neues Dokument kopieren: Erstellen Sie eine neue PowerPoint-Datei und kopieren Sie die Inhalte aus der problematischen Datei in das neue Dokument.
- Diagnosetools verwenden: Nutzen Sie die Diagnosetools von Microsoft, um tieferliegende Probleme zu identifizieren und zu beheben.
Zusammenfassung
- Speicherort ändern: Versuchen Sie, die Datei an einem anderen Ort zu speichern.
- Dateiformat ändern: Speichern Sie die Datei in einem anderen Format, wie PPT oder PPTX.
- Speicherplatz überprüfen: Stellen Sie sicher, dass ausreichend Speicherplatz vorhanden ist.
- PowerPoint neu starten: Manchmal kann ein einfacher Neustart von PowerPoint das Problem beheben.
- Temporäre Dateien löschen: Löschen Sie temporäre Dateien auf Ihrem Gerät.
- Dateiname und Dateipfad überprüfen: Achten Sie auf den Dateinamen und den Pfad.
- Regelmäßig speichern und automatische Speicherung aktivieren: Schützen Sie Ihre Arbeit durch regelmäßiges Speichern und automatische Sicherungen.
- Bilder und Medien komprimieren: Reduzieren Sie die Dateigröße durch Komprimierung.
- Beschädigte Dateien wiederherstellen: Nutzen Sie „Öffnen und Reparieren“ oder Drittanbieter-Tools.
- Add-Ins deaktivieren: Deaktivieren Sie Add-Ins, um potenzielle Probleme zu vermeiden.
- Microsoft PowerPoint aktualisieren: Installieren Sie regelmäßig Updates.
Durch das Befolgen dieser Tipps können Sie die häufigsten Speicherprobleme in PowerPoint vermeiden und sicherstellen, dass Ihre Präsentationen sicher und zuverlässig gespeichert werden.
Weitere aktuelle Nachrichten und Updates finden Sie The Berlin Mag.