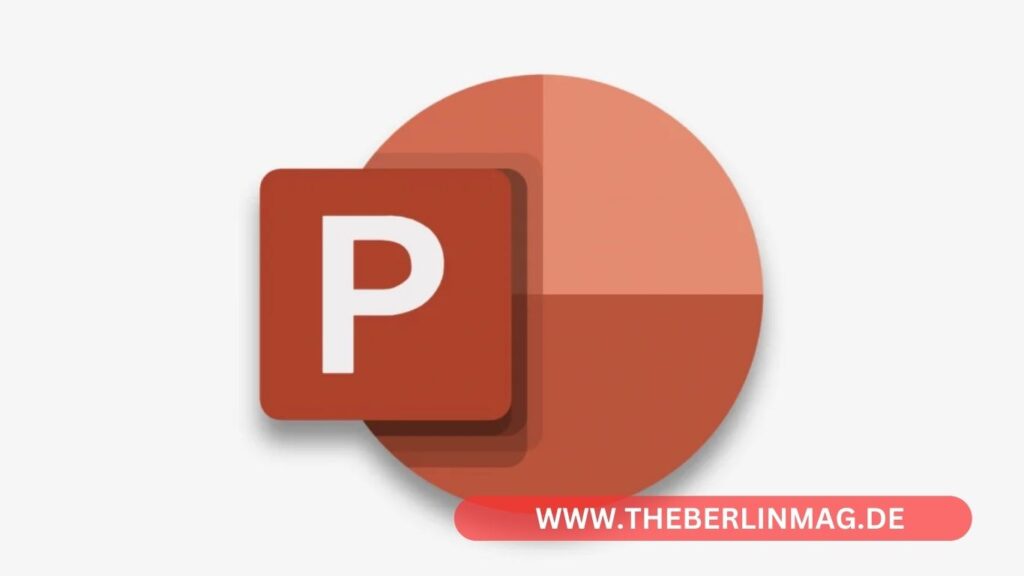
In diesem Artikel lernen Sie, wie Sie Text in PowerPoint biegen können, um Ihre Präsentationen dynamischer und visuell ansprechender zu gestalten. Gebogener Text kann ein echter Hingucker sein und eine langweilige Präsentation in ein visuelles Meisterwerk verwandeln. Wir zeigen Ihnen Schritt für Schritt, wie Sie diese Technik anwenden und warum es sich lohnt, diesen Artikel zu lesen.
Warum Gebogener Text in PowerPoint?
Gebogener Text in PowerPoint kann Ihrer Präsentation eine ganze Reihe von visuellen Vorteilen bieten. Er kann wichtige Informationen hervorheben, bestimmte Bereiche Ihrer Folien betonen und dem Publikum eine klarere visuelle Hierarchie bieten. Diese Technik kann insbesondere nützlich sein, wenn Sie ein Logo oder ein Symbol verwenden möchten, das sich um einen kreisförmigen Text dreht. Gebogene Texte sind auch ideal, um Ihre Folien lebendiger und ansprechender zu gestalten und somit die Aufmerksamkeit Ihres Publikums zu halten.

Wie Beginnt Man mit Gebogenem Text in PowerPoint?
Zunächst müssen Sie eine PowerPoint-Präsentation öffnen. Wenn Sie noch keine Präsentation haben, erstellen Sie eine neue, indem Sie PowerPoint starten und eine neue Datei erstellen. Stellen Sie sicher, dass Sie die richtige Folie ausgewählt haben, auf der Sie den gebogenen Text einfügen möchten.
Um zu beginnen, müssen Sie ein Textfeld einfügen. Klicken Sie auf die Registerkarte „Einfügen“ in der oberen Menüleiste und wählen Sie „Textfeld“. Ziehen Sie dann das Textfeld auf die Folie, wo der Text erscheinen soll.
Text Einfügen und Formatieren
Nachdem Sie das Textfeld eingefügt haben, können Sie den gewünschten Text eingeben. Dies kann ein Titel, eine Überschrift oder ein beliebiger anderer Text sein, den Sie hervorheben möchten. Sobald der Text eingegeben ist, können Sie mit der Formatierung beginnen.
Wählen Sie den Text aus und gehen Sie zur Registerkarte „Format“. Hier können Sie die Schriftart, Schriftgröße und Farbe ändern, um den Text nach Ihren Wünschen anzupassen. Achten Sie darauf, dass der Text gut lesbar und visuell ansprechend ist.
Text Biegen mit Texteffekten
Um den Text zu biegen, wählen Sie das Textfeld aus und klicken Sie auf die Registerkarte „Format“. Suchen Sie nach der Gruppe „WordArt-Formate“ und wählen Sie „Texteffekte“. Klicken Sie auf die Option „Transformieren“, um eine Liste der verschiedenen Texttransformationsoptionen anzuzeigen.
Hier können Sie aus verschiedenen gebogenen Textstilen wählen, wie z.B. „Bogen“, „Bogen oben“ oder „Bogen unten“. Wählen Sie die gewünschte Option aus, um den Text sofort zu biegen.
Lesen Sie auch: Word Dropdown Bearbeiten und Erstellen
Anpassung und Feinabstimmung des Gebogenen Textes
Nachdem Sie den gebogenen Texteffekt angewendet haben, können Sie den Text weiter anpassen. Ziehen Sie den gelben Punkt am Textfeld, um die Biegung anzupassen. Sie können die Biegung verstärken oder abschwächen, je nachdem, wie stark der Text gebogen werden soll.
Sie können auch die Ausrichtung des Textes ändern, indem Sie den Text markieren und auf die Ausrichtungsoptionen in der Formatierungsleiste klicken. Eine zentrierte Ausrichtung kann oft am besten funktionieren, um den gebogenen Text symmetrisch und ordentlich aussehen zu lassen.
Verwendung von WordArt für Gebogenen Text
WordArt ist eine weitere hervorragende Option, um gebogenen Text in PowerPoint zu erstellen. Gehen Sie zur Registerkarte „Einfügen“ und wählen Sie „WordArt“. Wählen Sie einen Stil aus, der zu Ihrer Präsentation passt, und geben Sie den gewünschten Text ein.
Sie können dann denselben Transformationsprozess wie zuvor beschrieben anwenden, um den Text zu biegen. WordArt bietet auch zusätzliche Anpassungsoptionen, wie Schatten, Reflexionen und 3D-Effekte, um den Text noch ansprechender zu gestalten.
Kreative Einsatzmöglichkeiten von Gebogenem Text
Gebogener Text kann auf vielfältige Weise in Ihrer Präsentation eingesetzt werden. Verwenden Sie ihn, um Titel und Überschriften hervorzuheben, oder platzieren Sie ihn um Bilder oder Grafiken, um diese hervorzuheben. Sie können auch gebogenen Text verwenden, um besondere Effekte zu erzielen, z.B. um ein Logo oder ein Symbol zu umkreisen.
Gebogene Texte können auch als visuelle Trennelemente verwendet werden, um verschiedene Abschnitte Ihrer Präsentation klar zu definieren. Diese Technik kann dazu beitragen, Ihre Folien organisiert und visuell ansprechend zu halten.

Text Biegen für Logos und Marken
Wenn Sie ein Logo oder eine Marke in Ihrer Präsentation verwenden, kann gebogener Text eine ausgezeichnete Möglichkeit sein, um Ihr Logo zu betonen. Sie können den Text so biegen, dass er das Logo umrahmt oder ihm eine zusätzliche visuelle Dimension verleiht.
Verwenden Sie gebogenen Text, um Slogans, Firmenmottos oder andere wichtige Informationen um Ihr Logo herum zu platzieren. Dies kann Ihrem Branding zusätzliche Wirkung verleihen und Ihre Präsentation professioneller erscheinen lassen.
Häufige Fehler beim Text Biegen und wie man sie Vermeidet
Beim Biegen von Text in PowerPoint gibt es einige häufige Fehler, die vermieden werden sollten. Einer der häufigsten Fehler ist, den Text zu stark zu biegen, wodurch er schwer lesbar wird. Achten Sie darauf, dass der gebogene Text immer noch klar und deutlich lesbar ist.
Ein weiterer Fehler ist die Verwendung von zu vielen verschiedenen Texteffekten gleichzeitig. Halten Sie Ihre Präsentation einfach und übersichtlich, indem Sie nur einen oder zwei Effekte verwenden. Zu viele Effekte können ablenkend wirken und die Professionalität Ihrer Präsentation mindern.
Lesen Sie auch: Tiere in 3D erleben
Zusätzliche Effekte für Gebogenen Text
Neben der grundlegenden Biegung können Sie Ihrem gebogenen Text weitere Effekte hinzufügen, um ihn noch auffälliger zu gestalten. Verwenden Sie die Optionen in der WordArt-Galerie, um Schatten, Reflexionen oder 3D-Effekte hinzuzufügen.
Sie können auch Animationen verwenden, um den gebogenen Text in Ihre Folien zu integrieren. Gehen Sie zur Registerkarte „Animationen“ und wählen Sie einen Effekt aus, der zu Ihrem gebogenen Text passt. Dies kann Ihrer Präsentation etwas mehr Dynamik verleihen und das Interesse Ihres Publikums wecken.
Wichtige Punkte Zusammengefasst
- Gebogener Text kann Ihrer PowerPoint-Präsentation eine visuell ansprechende Dimension verleihen.
- Beginnen Sie mit dem Einfügen eines Textfeldes und formatieren Sie den Text nach Ihren Wünschen.
- Verwenden Sie die Texteffekte in der Registerkarte „Format“, um den Text zu biegen.
- Passen Sie die Biegung und Ausrichtung des Textes an, um das gewünschte Ergebnis zu erzielen.
- WordArt bietet zusätzliche Möglichkeiten zur Erstellung und Anpassung von gebogenem Text.
- Verwenden Sie gebogenen Text kreativ, um Titel, Logos und wichtige Informationen hervorzuheben.
- Vermeiden Sie häufige Fehler wie zu starke Biegung oder übermäßige Effekte.
- Ergänzen Sie gebogenen Text mit weiteren Effekten und Animationen, um Ihre Präsentation zu bereichern.
Mit diesen Tipps und Techniken können Sie gebogenen Text in Ihren PowerPoint-Präsentationen effektiv einsetzen und somit Ihre Botschaft klar und visuell ansprechend übermitteln.
Weitere aktuelle Nachrichten und Updates finden Sie The Berlin Mag.