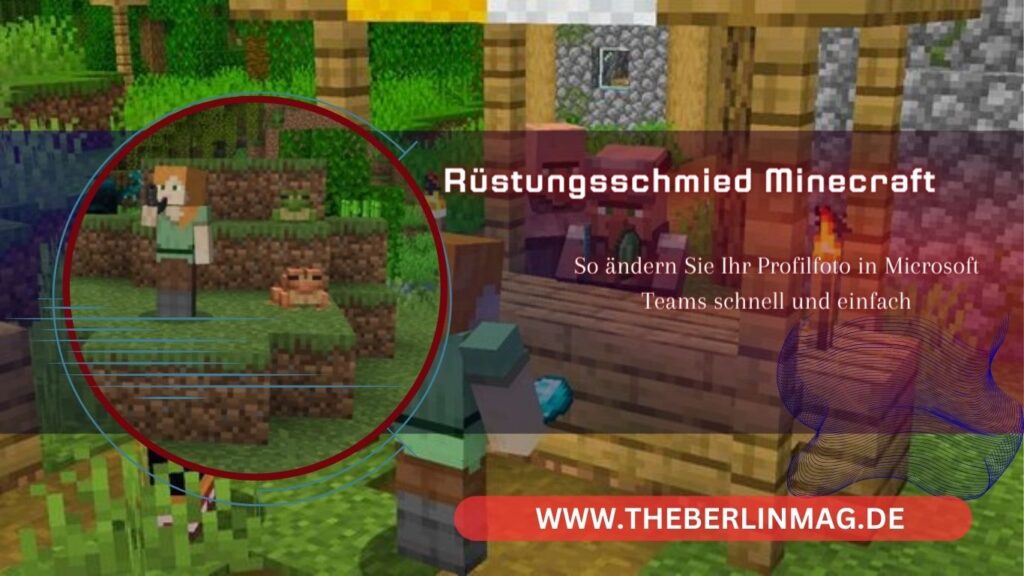
In der heutigen digitalisierten Welt sind Tools wie Microsoft Teams unverzichtbar geworden. Ob im Beruf oder im privaten Bereich, die richtige Darstellung und das Anpassen des eigenen Profils sind entscheidend. Dieser Artikel erklärt Ihnen Schritt für Schritt, wie Sie Ihr Profilbild in Microsoft Teams ändern, hochladen und verwalten können.
Warum ist es wichtig, das Profilbild in Microsoft Teams zu ändern?
Ihr Profilbild in Microsoft Teams repräsentiert Sie gegenüber Ihren Kollegen und Teammitgliedern. Ein professionelles und aktuelles Profilbild trägt zu einem guten ersten Eindruck bei und erleichtert die Kommunikation. Zudem hilft es, Ihre Online-Identität zu pflegen und zu personalisieren.
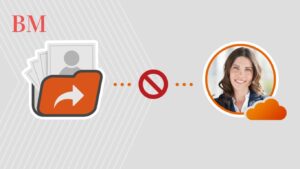
Warum ein Profilbild in Microsoft Teams wichtig ist
Ein Profilbild in Microsoft Teams hilft dabei, Ihre digitale Präsenz zu personalisieren. Es ermöglicht Ihren Kollegen, Sie schneller zu identifizieren und trägt zu einer professionellen Arbeitsumgebung bei. Zudem kann ein ansprechendes Profilbild die Zusammenarbeit und Kommunikation fördern.
Wie ändere ich mein Profilbild in Microsoft Teams?
Das Ändern Ihres Profilbildes in Microsoft Teams ist ein einfacher Prozess. Folgen Sie diesen Schritten, um ein neues Bild hochzuladen:
- Öffnen Sie Microsoft Teams und klicken Sie auf Ihr aktuelles Profilbild oder Ihre Initialen in der oberen rechten Ecke.
- Klicken Sie auf „Profil ändern“.
- Wählen Sie die Option „Foto hochladen“ und durchsuchen Sie Ihren Computer nach dem gewünschten Bild.
- Klicken Sie auf „Speichern“, um das neue Profilbild zu übernehmen.
Schritte zum Hochladen eines neuen Profilbildes
Um ein neues Profilbild in Microsoft Teams hochzuladen, befolgen Sie diese detaillierten Schritte:
- Öffnen Sie Microsoft Teams und melden Sie sich an, falls erforderlich.
- Klicken Sie oben rechts auf Ihr aktuelles Profilbild oder Ihre Initialen.
- Im Dropdown-Menü wählen Sie „Einstellungen“.
- Unter „Einstellungen“ finden Sie die Option „Profil ändern“. Klicken Sie darauf.
- Klicken Sie auf „Foto hochladen“ und wählen Sie die Bilddatei von Ihrem Computer aus.
- Überprüfen Sie das Bild und klicken Sie auf „Speichern“.
Das richtige Bildformat und -größe wählen
Es ist wichtig, dass Ihr Profilbild den richtigen Spezifikationen entspricht, um optimal angezeigt zu werden. Beachten Sie folgende Punkte:
- Format: Verwenden Sie gängige Formate wie JPG, PNG oder GIF.
- Größe: Das Bild sollte nicht größer als 4 MB sein.
- Auflösung: Achten Sie auf eine gute Auflösung, damit das Bild klar und professionell wirkt.
Lesen Sie auch: Wie Sie Ihr Skype-Konto löschen
Hinzufügen und Verwalten von Teambildern
Neben dem persönlichen Profilbild können Sie auch Teambilder in Microsoft Teams hinzufügen und verwalten. So gehen Sie vor:
- Öffnen Sie das Team, dessen Bild Sie ändern möchten.
- Klicken Sie auf die drei Punkte neben dem Teamnamen und wählen Sie „Team verwalten“.
- Wählen Sie im Bereich „Einstellungen“ die Option „Teambild ändern“.
- Laden Sie ein neues Bild hoch und speichern Sie die Änderungen.
So löschen Sie ein Profilbild in Microsoft Teams
Falls Sie Ihr aktuelles Profilbild entfernen möchten, können Sie dies ebenfalls in wenigen Schritten tun:
- Öffnen Sie Microsoft Teams und klicken Sie auf Ihr Profilbild.
- Wählen Sie „Profil ändern“.
- Klicken Sie auf „Foto löschen“.
- Bestätigen Sie die Aktion, um das Bild zu entfernen und zu den Initialen zurückzukehren.
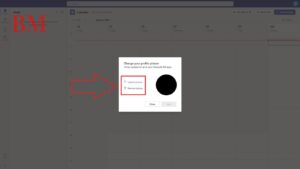
Profilbild über die Microsoft Teams App ändern
Auch in der mobilen App von Microsoft Teams können Sie Ihr Profilbild ändern:
- Öffnen Sie die Microsoft Teams App auf Ihrem Smartphone.
- Tippen Sie auf Ihr Profilbild in der oberen linken Ecke.
- Gehen Sie zu „Profil ändern“.
- Wählen Sie „Foto hochladen“ und wählen Sie ein Bild aus Ihrer Galerie.
- Speichern Sie das neue Bild.
Probleme beim Ändern des Profilbildes und deren Lösungen
Manchmal kann es zu Problemen beim Ändern des Profilbildes kommen. Hier sind einige häufige Probleme und deren Lösungen:
- Bildgröße überschreitet das Limit: Stellen Sie sicher, dass das Bild kleiner als 4 MB ist.
- Falsches Dateiformat: Verwenden Sie nur JPG, PNG oder GIF-Dateien.
- Netzwerkprobleme: Überprüfen Sie Ihre Internetverbindung und versuchen Sie es erneut.
Lesen Sie auch: TTY-Modus erklärt
Microsoft Support kontaktieren bei Schwierigkeiten
Sollten Sie weiterhin Schwierigkeiten beim Ändern Ihres Profilbildes haben, können Sie den Microsoft-Support kontaktieren. Besuchen Sie die offizielle Microsoft-Website und durchsuchen Sie Trainingskurse oder senden Sie eine Anfrage an den Support.
Häufig gestellte Fragen (FAQ)
Wie oft kann ich mein Profilbild ändern? Sie können Ihr Profilbild in Microsoft Teams so oft ändern, wie Sie möchten.
Welche Bildformate werden unterstützt? Unterstützt werden JPG, PNG und GIF-Dateien.
Kann ich mein Profilbild auch in der mobilen App ändern? Ja, Sie können Ihr Profilbild sowohl in der Desktop-Version als auch in der mobilen App von Microsoft Teams ändern.
Wie kann ich ein Teambild ändern? Öffnen Sie das entsprechende Team, klicken Sie auf die drei Punkte neben dem Teamnamen, wählen Sie „Team verwalten“ und ändern Sie das Teambild unter „Einstellungen“.
Was mache ich, wenn mein Profilbild nicht angezeigt wird? Überprüfen Sie, ob das Bild den erforderlichen Spezifikationen entspricht und laden Sie es erneut hoch. Wenn das Problem weiterhin besteht, wenden Sie sich an den Microsoft-Support.
Wichtige Punkte zum Mitnehmen
- Profilbild ändern: Ein aktuelles Profilbild in Microsoft Teams hilft bei der Identifizierung und hinterlässt einen professionellen Eindruck.
- Bildformate und Größen: Verwenden Sie JPG, PNG oder GIF-Dateien mit einer Größe von unter 4 MB.
- Teambilder verwalten: Sie können auch Teambilder hinzufügen und ändern, um Ihre Teams besser zu repräsentieren.
- Problemlösungen: Bei Schwierigkeiten beim Ändern des Profilbildes helfen oft einfache Lösungen wie das Überprüfen der Bildgröße oder des Dateiformats.
- Support kontaktieren: Bei anhaltenden Problemen steht der Microsoft-Support zur Verfügung.
Mit dieser Anleitung sind Sie bestens gerüstet, um Ihr Profilbild in Microsoft Teams zu ändern, hochzuladen und zu verwalten. Ein professionelles und aktuelles Profilbild trägt maßgeblich zu Ihrer digitalen Präsenz und Kommunikation bei.
Weitere aktuelle Nachrichten und Updates finden Sie The Berlin Mag.