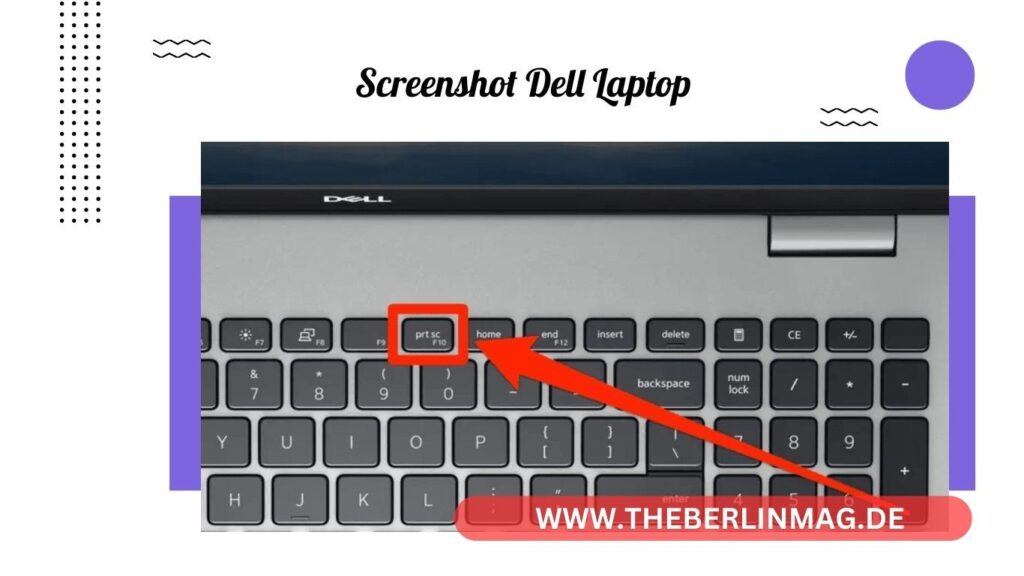
Kurzfassung: In diesem Artikel erfahren Sie, wie Sie auf einem Dell-Computer oder Dell-Laptop ganz einfach Screenshots erstellen können. Egal, ob Sie Windows 7, Windows 8, Windows 10 oder Windows 11 verwenden, wir haben detaillierte Anleitungen und Tipps für jede Version. Lesen Sie weiter, um herauszufinden, welche Tools und Tastenkombinationen Sie verwenden können, um Bildschirmfotos aufzunehmen und zu bearbeiten.
Einführung in Screenshots auf Dell-Computern
Screenshots sind ein unverzichtbares Werkzeug für die tägliche Computerarbeit. Ob für den Beruf, die Schule oder den privaten Gebrauch – die Fähigkeit, Bildschirmfotos zu erstellen, kann Ihnen helfen, Informationen festzuhalten, Probleme zu dokumentieren oder Inhalte zu teilen. In diesem Artikel konzentrieren wir uns darauf, wie Sie auf Dell-Computern und -Laptops Screenshots erstellen können.

Warum Screenshots wichtig sind
Screenshots sind ein effektives Mittel, um visuelle Informationen zu speichern und zu teilen. Sie ermöglichen es Ihnen, Fehler oder Probleme zu dokumentieren, Anleitungen zu erstellen oder einfach nur interessante Inhalte festzuhalten. Besonders in der Geschäftswelt und im Bildungsbereich sind Screenshots ein wertvolles Hilfsmittel.
Welche Tools zum Erstellen von Screenshots verfügbar sind
Um Screenshots auf einem Dell-Computer zu erstellen, gibt es verschiedene Tools und Methoden, die Ihnen zur Verfügung stehen. Zu den bekanntesten gehören:
- Snipping Tool: Ein in Windows integriertes Tool, mit dem Sie Bildschirmfotos in verschiedenen Formen und Größen aufnehmen können.
- Print Screen (Druck-Taste): Eine Tastenkombination, die den gesamten Bildschirm oder das aktive Fenster erfasst.
- Screen Recorder: Software, die neben Screenshots auch Bildschirmaufnahmen ermöglicht.
Lesen Sie auch: Minecraft Dorfbewohner Guide
Wie man Screenshots in Windows 10 erstellt
In Windows 10 gibt es mehrere Methoden, um einen Screenshot zu erstellen:
- Druck-Taste: Drücken Sie die Taste „Druck“ auf Ihrer Tastatur, um den gesamten Bildschirm zu erfassen. Das Bild wird in die Zwischenablage kopiert, und Sie können es in ein Programm wie Paint einfügen und bearbeiten.
- Windows + Druck-Taste: Drücken Sie die Tastenkombination „Windows + Druck“, um den Screenshot direkt im Ordner „Screenshots“ zu speichern.
- Snipping Tool: Öffnen Sie das Snipping Tool und wählen Sie den gewünschten Bereich des Bildschirms aus, den Sie erfassen möchten.
Wie man Screenshots in Windows 11 erstellt
Windows 11 bietet ähnliche, aber auch einige neue Funktionen für Screenshots:
- Snipping Tool in Windows 11: Das aktualisierte Snipping Tool in Windows 11 bietet erweiterte Funktionen und eine benutzerfreundlichere Oberfläche.
- Windows + Shift + S: Drücken Sie diese Tastenkombination, um das Snipping Tool direkt zu öffnen und einen Screenshot des ausgewählten Bereichs zu erstellen.
- Windows + Druck-Taste: Auch hier können Sie die Kombination „Windows + Druck“ verwenden, um den Screenshot direkt zu speichern.
Verwendung des Snipping Tools in Windows
Das Snipping Tool ist ein vielseitiges Werkzeug, das in verschiedenen Windows-Versionen verfügbar ist. So nutzen Sie es:
- Öffnen des Snipping Tools: Suchen Sie nach „Snipping Tool“ im Startmenü und öffnen Sie das Programm.
- Bereich auswählen: Wählen Sie zwischen Freiform, Rechteck, Fenster oder Vollbild.
- Speichern und Bearbeiten: Speichern Sie den Screenshot und bearbeiten Sie ihn nach Bedarf.
Wie man den gesamten Bildschirm aufnimmt
Um den gesamten Bildschirm aufzunehmen, können Sie die Druck-Taste verwenden. Hier sind die Schritte:
- Druck-Taste auf der Tastatur: Drücken Sie die Taste „Druck“, um den gesamten Bildschirm zu erfassen.
- In die Zwischenablage kopiert: Der Screenshot wird in die Zwischenablage kopiert.
- Einfügen und Bearbeiten: Fügen Sie den Screenshot in ein Bildbearbeitungsprogramm wie Paint ein und bearbeiten Sie ihn nach Ihren Wünschen.

Verwendung der Druck-Taste auf der Tastatur
Die Druck-Taste (oft als „PrtScn“ oder „Druck“ beschriftet) ist eine einfache Möglichkeit, Screenshots zu erstellen:
- Druck-Taste: Drücken Sie die Taste „Druck“, um einen Screenshot zu machen.
- Aktives Fenster: Um nur das aktive Fenster aufzunehmen, drücken Sie „Alt + Druck“.
- Zwischenablage: Der Screenshot wird in die Zwischenablage kopiert und kann in jedes Programm eingefügt werden.
Lesen Sie auch: Xiaomi Hintergrund-Karussell Löschen und Deinstallieren – Komplette Anleitung für Android 13
Bildschirmaufnahmen mit Screen Recordern
Für komplexere Aufgaben können Screen Recorder verwendet werden. Diese Tools bieten erweiterte Funktionen wie Videoaufnahmen und Bildbearbeitung:
- Screen Recorder verwenden: Installieren Sie einen Screen Recorder wie OBS Studio oder Bandicam.
- Bildschirmaufnahmen: Nehmen Sie nicht nur Screenshots, sondern auch Videos Ihres Bildschirms auf.
- Bearbeiten und Speichern: Bearbeiten Sie die Aufnahmen und speichern Sie sie in verschiedenen Formaten.
Häufig gestellte Fragen zu Dell-Screenshots
Wie speichere ich meinen Screenshot?
Screenshots können entweder manuell gespeichert werden, indem Sie sie in ein Bildbearbeitungsprogramm einfügen, oder automatisch, wenn Sie die Kombination „Windows + Druck“ verwenden.
Welche Tastenkombinationen kann ich verwenden?
Neben der Druck-Taste können Sie auch „Windows + Druck“, „Alt + Druck“ oder „Windows + Shift + S“ verwenden.
Gibt es spezielle Tools für Dell-Laptops?
Dell bietet keine spezifischen Screenshot-Tools, aber alle Windows-Tools und -Methoden sind kompatibel.
Wichtige Punkte zum Mitnehmen
- Druck-Taste verwenden: Die einfachste Methode, um Screenshots zu erstellen.
- Snipping Tool nutzen: Ideal für selektive Screenshots und einfache Bearbeitung.
- Automatische Speicherung: Mit „Windows + Druck“ können Sie Screenshots direkt speichern.
- Screen Recorder für erweiterte Funktionen: Perfekt für Videoaufnahmen und erweiterte Bearbeitung.
- Kompatibilität: Alle beschriebenen Methoden funktionieren auf Dell-Computern und -Laptops.
Mit diesen Informationen sind Sie bestens gerüstet, um auf Ihrem Dell-Computer oder -Laptop Screenshots zu erstellen und zu verwalten. Viel Erfolg!
Weitere aktuelle Nachrichten und Updates finden Sie The Berlin Mag.