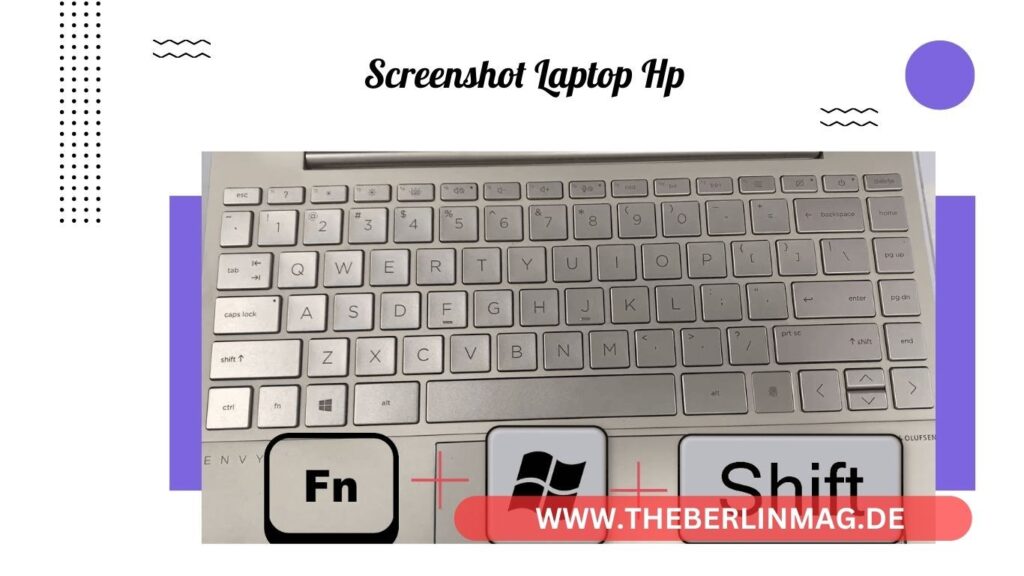
Einen Screenshot auf einem HP Laptop zu erstellen, kann für viele Benutzer eine nützliche Fertigkeit sein. Ob Sie ein technisches Problem dokumentieren, einen Moment in einem Spiel festhalten oder wichtige Informationen speichern möchten, Screenshots bieten eine schnelle und einfache Lösung. In diesem Artikel zeigen wir Ihnen verschiedene Methoden, um auf Ihrem HP Laptop Screenshots zu erstellen und zu bearbeiten. Es lohnt sich, diesen Artikel zu lesen, um die besten Techniken und Tools zu entdecken und sicherzustellen, dass Sie jederzeit bereit sind, einen Screenshot zu erstellen.
Was ist ein Screenshot und warum ist er nützlich?
Ein Screenshot, auch Bildschirmfoto genannt, ist ein Bild, das den Inhalt Ihres Bildschirms zu einem bestimmten Zeitpunkt festhält. Screenshots sind nützlich für eine Vielzahl von Anwendungen:
- Dokumentation: Screenshots können helfen, technische Probleme zu dokumentieren oder Anleitungen zu erstellen.
- Kommunikation: Sie können visuelle Informationen in Nachrichten oder Präsentationen einfügen.
- Archivierung: Wichtige Informationen oder Momente können schnell und einfach gespeichert werden.
Egal ob Sie einen HP Laptop oder einen anderen Computer verwenden, die Fähigkeit, einen Screenshot zu erstellen, ist eine wertvolle Fertigkeit.

Wie erstelle ich einen Screenshot auf einem HP Laptop?
Auf einem HP Laptop gibt es mehrere Methoden, um einen Screenshot zu erstellen. Hier sind die gängigsten:
- Tastenkombinationen: Nutzen Sie die Tastenkombinationen wie „PrtScn“ (Print Screen) oder „Windows-Taste + PrtScn“.
- Snipping Tool: Verwenden Sie das integrierte Snipping Tool von Windows.
- Screen Recorder: Einige Screen Recorder-Programme bieten auch die Möglichkeit, Screenshots zu erstellen.
Welche Tastenkombinationen kann ich verwenden?
Es gibt verschiedene Tastenkombinationen, die Sie auf Ihrem HP Laptop verwenden können, um Screenshots zu erstellen:
- PrtScn (Print Screen): Drücken Sie die „PrtScn“-Taste, um den gesamten Bildschirm in die Zwischenablage zu kopieren. Sie können den Screenshot dann in ein Bildbearbeitungsprogramm wie Microsoft Paint einfügen.
- Alt + PrtScn: Diese Kombination erstellt einen Screenshot des aktiven Fensters und kopiert ihn in die Zwischenablage.
- Windows-Taste + PrtScn: Diese Kombination erstellt einen Screenshot des gesamten Bildschirms und speichert ihn automatisch im Ordner „Screenshots“ in Ihrer Bilderbibliothek.
Wie verwende ich das Snipping Tool?
Das Snipping Tool ist ein integriertes Tool in Windows, das speziell für das Erstellen von Screenshots entwickelt wurde. So verwenden Sie es:
- Snipping Tool öffnen: Geben Sie „Snipping Tool“ in die Windows-Suche ein und wählen Sie das Tool aus.
- Modus auswählen: Wählen Sie den gewünschten Modus (Freiform, Rechteckig, Fenster, Vollbild).
- Bereich auswählen: Wählen Sie den Bereich des Bildschirms aus, den Sie erfassen möchten.
- Screenshot speichern: Speichern Sie den Screenshot im gewünschten Format (z.B. PNG, JPG).
Lesen Sie auch: Spotify Benutzernamen ändern
Wie erstelle ich Screenshots mit Windows 10?
Windows 10 bietet mehrere Methoden, um Screenshots zu erstellen:
- Snipping Tool: Verwenden Sie das Snipping Tool wie oben beschrieben.
- Snip & Sketch: Eine modernere Version des Snipping Tools, die mehr Funktionen bietet.
- Game Bar: Drücken Sie „Windows-Taste + G“, um die Game Bar zu öffnen und Screenshots während des Spielens zu erstellen.
Wie erstelle ich Screenshots mit Windows 11?
Windows 11 bietet ähnliche Methoden wie Windows 10, aber mit einigen Verbesserungen:
- Snipping Tool: Das Snipping Tool in Windows 11 wurde aktualisiert und bietet eine verbesserte Benutzeroberfläche.
- Snip & Sketch: Weiterhin verfügbar und nützlich für erweiterte Bearbeitungsfunktionen.
- Tastenkombinationen: Die bekannten Tastenkombinationen wie „Windows-Taste + PrtScn“ funktionieren weiterhin.
Wie bearbeite ich einen Screenshot?
Nachdem Sie einen Screenshot erstellt haben, können Sie ihn mit verschiedenen Tools bearbeiten:
- Microsoft Paint: Ein einfaches, aber leistungsfähiges Tool, das in Windows integriert ist.
- Paint oder Photoshop: Für fortgeschrittene Bearbeitungsfunktionen können Sie professionelle Programme wie Photoshop verwenden.
- Snip & Sketch: Bietet grundlegende Bearbeitungswerkzeuge wie Zuschneiden, Markieren und Text hinzufügen.
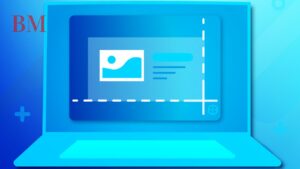
Wie speichere ich Screenshots auf meinem HP Laptop?
Das Speichern von Screenshots auf einem HP Laptop ist einfach:
- Automatisches Speichern: Wenn Sie „Windows-Taste + PrtScn“ verwenden, wird der Screenshot automatisch im Ordner „Screenshots“ in Ihrer Bilderbibliothek gespeichert.
- Manuelles Speichern: Wenn Sie einen Screenshot in die Zwischenablage kopieren, können Sie ihn in ein Programm wie Microsoft Paint einfügen und dann manuell speichern.
Lesen Sie auch: Crunchyroll Konto verwalten und löschen
Kann ich Screenshots auf einem HP Laptop mit einem Screen Recorder machen?
Ja, Sie können auch einen Screen Recorder verwenden, um Screenshots zu erstellen. Viele Screen Recorder bieten eine integrierte Screenshot-Funktion. Einige beliebte Screen Recorder sind:
- OBS Studio: Ein kostenloses und leistungsfähiges Tool zur Bildschirmaufnahme, das auch Screenshots erstellen kann.
- Bandicam: Bietet eine einfache Möglichkeit, sowohl Videos als auch Screenshots zu erstellen.
- Snagit: Ein spezialisiertes Tool für Screenshots und Bildschirmaufnahmen, das viele Bearbeitungsfunktionen bietet.
Häufig gestellte Fragen zu Screenshots auf HP Laptops
Wie finde ich meinen Screenshot, nachdem ich ihn erstellt habe?
Screenshots, die mit „Windows-Taste + PrtScn“ erstellt wurden, werden automatisch im Ordner „Screenshots“ in Ihrer Bilderbibliothek gespeichert. Bei anderen Methoden müssen Sie den Screenshot möglicherweise manuell in einem Programm wie Paint speichern.
Kann ich Screenshots auch auf meinem HP Laptop bearbeiten?
Ja, Sie können Screenshots mit verschiedenen Tools wie Microsoft Paint, Snip & Sketch oder professionellen Programmen wie Photoshop bearbeiten.
Welche Methode ist die beste für Screenshots auf einem HP Laptop?
Die beste Methode hängt von Ihren Bedürfnissen ab. Für einfache Screenshots reicht oft die „PrtScn“-Taste oder das Snipping Tool. Für erweiterte Funktionen können Sie Snip & Sketch oder einen Screen Recorder verwenden.
Gibt es spezielle Software für HP Laptops zum Erstellen von Screenshots?
Es gibt keine spezielle Software von HP für Screenshots, aber die integrierten Windows-Tools und allgemeine Screen Recorder funktionieren hervorragend auf HP Laptops.
Kann ich Screenshots auf meinem HP Laptop automatisieren?
Ja, mit bestimmten Programmen und Skripten können Sie das Erstellen von Screenshots automatisieren, aber dies erfordert möglicherweise erweiterte Kenntnisse in der Programmierung und der Nutzung von Automatisierungstools.
Zusammenfassung der wichtigsten Punkte
- Verschiedene Methoden: Nutzen Sie Tastenkombinationen, das Snipping Tool oder Screen Recorder, um Screenshots auf einem HP Laptop zu erstellen.
- Tastenkombinationen: „PrtScn“, „Alt + PrtScn“ und „Windows-Taste + PrtScn“ sind nützliche Kombinationen.
- Bearbeiten: Verwenden Sie Microsoft Paint oder andere Bildbearbeitungsprogramme, um Screenshots zu bearbeiten.
- Speichern: Screenshots können automatisch oder manuell gespeichert werden.
- Erweiterte Tools: Screen Recorder wie OBS Studio und Bandicam bieten zusätzliche Funktionen.
Egal, ob Sie Anfänger oder erfahrener Benutzer sind, mit diesen Tipps und Tricks sind Sie bestens gerüstet, um Screenshots auf Ihrem HP Laptop einfach und effektiv zu erstellen.
Weitere aktuelle Nachrichten und Updates finden Sie The Berlin Mag.