
Das Steam Deck von Valve ist ein bemerkenswertes Stück Hardware, das die Art und Weise, wie wir unterwegs spielen, revolutioniert. In diesem Artikel zeigen wir Ihnen, wie Sie Discord auf dem Steam Deck installieren und nutzen können. Discord ist eine unverzichtbare Kommunikationsplattform für Gamer, die Sprach- und Textchats ermöglicht. Lesen Sie weiter, um herauszufinden, warum Sie Discord auf Ihrem Steam Deck installieren sollten und wie Sie dies in wenigen einfachen Schritten tun können.
Was ist das Steam Deck?
Das Steam Deck ist ein tragbares Gaming-Gerät, das von Valve entwickelt wurde. Es kombiniert die Leistung eines Gaming-PCs mit der Mobilität eines Handhelds und bietet Spielern die Möglichkeit, ihre Lieblingsspiele überall zu spielen. Mit einem leistungsstarken Prozessor, ausreichend RAM und einer hochauflösenden Anzeige ist das Steam Deck für anspruchsvolle Spiele optimiert.
Valve, der Entwickler des Steam Decks, hat es geschafft, eine Vielzahl von Funktionen in ein kompaktes Design zu integrieren. Dies macht das Steam Deck zu einem hervorragenden Gerät für Gaming-Enthusiasten, die ihre Spielebibliothek auch unterwegs nutzen möchten.

Warum Discord auf dem Steam Deck?
Discord ist eine der beliebtesten Plattformen für Sprach- und Textkommunikation in der Gaming-Community. Mit Discord können Sie sich mit Freunden verbinden, Sprachchats für Teamspiele nutzen und in Servern mit anderen Gamern diskutieren. Die Installation von Discord auf dem Steam Deck bietet zahlreiche Vorteile:
- Verbesserte Kommunikation: Bleiben Sie in Kontakt mit Ihren Gaming-Freunden, egal wo Sie sind.
- Koordination: Planen Sie Spielstrategien und koordinieren Sie sich in Echtzeit.
- Community: Nehmen Sie an verschiedenen Servern teil und bleiben Sie über die neuesten Gaming-News informiert.
Discord auf dem Steam Deck zu haben, bedeutet, dass Sie keine Kompromisse bei der Kommunikation eingehen müssen, selbst wenn Sie unterwegs sind.
Systemanforderungen für Discord auf dem Steam Deck
Bevor Sie Discord auf dem Steam Deck installieren, sollten Sie sicherstellen, dass Ihr Gerät die erforderlichen Systemanforderungen erfüllt. Zum Glück sind die Anforderungen für Discord relativ gering:
- Betriebssystem: SteamOS (basierend auf Linux) oder Windows
- Prozessor: 1,5 GHz oder schneller
- RAM: Mindestens 2 GB
- Speicherplatz: Mindestens 150 MB verfügbarer Speicherplatz
Das Steam Deck erfüllt diese Anforderungen problemlos, sodass Sie Discord ohne Leistungsprobleme nutzen können.
Schritt-für-Schritt Anleitung zur Installation
Die Installation von Discord auf dem Steam Deck ist einfach und unkompliziert. Folgen Sie diesen Schritten, um Discord auf Ihrem Gerät zu installieren:
- Steam Deck im Desktop-Modus starten: Halten Sie die Power-Taste gedrückt und wählen Sie „Desktop-Modus“ aus dem Menü.
- Webbrowser öffnen: Starten Sie den vorinstallierten Webbrowser und navigieren Sie zur offiziellen Discord-Website.
- Discord herunterladen: Laden Sie die Linux-Version von Discord herunter.
- Installation starten: Öffnen Sie die heruntergeladene Datei und folgen Sie den Anweisungen zur Installation.
- Discord starten: Nach der Installation können Sie Discord direkt aus dem Anwendungsmenü starten.
Durch diese Schritte haben Sie Discord erfolgreich auf Ihrem Steam Deck installiert und können es nun nutzen.
Lesen Sie auch: Schriftarten Kalligraphie
Einrichten Ihres Discord-Kontos auf dem Steam Deck
Nachdem Sie Discord installiert haben, ist der nächste Schritt die Einrichtung Ihres Kontos. Wenn Sie bereits ein Discord-Konto haben, können Sie sich einfach anmelden. Andernfalls können Sie ein neues Konto erstellen. Folgen Sie diesen Schritten:
- Anmelden oder Registrieren: Starten Sie Discord und geben Sie Ihre Anmeldedaten ein oder erstellen Sie ein neues Konto.
- Server beitreten: Treten Sie Ihren bevorzugten Servern bei oder erstellen Sie Ihren eigenen Server.
- Freunde hinzufügen: Fügen Sie Ihre Freunde hinzu, um sofort loszulegen.
Durch diese einfache Einrichtung sind Sie bereit, alle Funktionen von Discord auf Ihrem Steam Deck zu nutzen.
Anpassung der Discord-Einstellungen für das Steam Deck
Um das Beste aus Discord auf Ihrem Steam Deck herauszuholen, sollten Sie die Einstellungen anpassen. Dies stellt sicher, dass Sie die optimale Leistung und Benutzererfahrung erhalten. Hier sind einige wichtige Einstellungen:
- Benachrichtigungen: Stellen Sie sicher, dass Sie wichtige Benachrichtigungen nicht verpassen, indem Sie die Benachrichtigungseinstellungen anpassen.
- Audioeinstellungen: Optimieren Sie Ihre Audioeinstellungen für klaren Sprachchat.
- Overlay: Aktivieren Sie das Overlay, um Discord während des Spielens nutzen zu können.
Mit diesen Anpassungen können Sie Discord optimal auf Ihrem Steam Deck nutzen.
Verwendung von Discord im Gaming-Modus
Der Gaming-Modus des Steam Decks bietet eine spezielle Benutzeroberfläche, die für das Spielen optimiert ist. Auch hier können Sie Discord nutzen:
- Overlay: Verwenden Sie das Discord-Overlay, um während des Spielens mit Ihren Freunden zu kommunizieren.
- Schnellzugriff: Richten Sie einen Schnellzugriff für Discord ein, um es während des Spielens leicht zu öffnen.
Diese Funktionen machen die Nutzung von Discord im Gaming-Modus des Steam Decks besonders komfortabel.
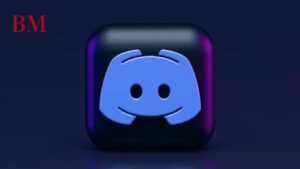
Voice Chat und Kommunikation auf dem Steam Deck
Einer der größten Vorteile von Discord ist der Voice Chat. Auf dem Steam Deck können Sie den Voice Chat nutzen, um in Echtzeit mit Ihren Teamkollegen zu kommunizieren:
- Mikrofon-Einstellungen: Stellen Sie sicher, dass Ihr Mikrofon richtig konfiguriert ist.
- Push-to-Talk: Aktivieren Sie Push-to-Talk, um Hintergrundgeräusche zu minimieren.
- Lautsprecher-Einstellungen: Passen Sie die Lautsprecher-Einstellungen an, um Ihre Teamkollegen klar und deutlich zu hören.
Durch diese Einstellungen stellen Sie sicher, dass Ihre Kommunikation während des Spielens reibungslos verläuft.
Lesen Sie auch: Gute WLAN Namen
Hinzufügen von Discord zur Steam-Bibliothek
Um Discord schnell und einfach zu starten, können Sie es zur Steam-Bibliothek hinzufügen. So geht’s:
- Steam öffnen: Öffnen Sie den Steam-Client im Desktop-Modus.
- Programm hinzufügen: Gehen Sie zu „Bibliothek“ > „Spiel hinzufügen“ > „Fremdes Spiel hinzufügen“.
- Discord auswählen: Wählen Sie Discord aus der Liste der installierten Programme aus und fügen Sie es hinzu.
Nun können Sie Discord direkt aus Ihrer Steam-Bibliothek starten, was den Zugriff erleichtert.
Tipps und Tricks für eine reibungslose Nutzung
Um sicherzustellen, dass Discord auf Ihrem Steam Deck reibungslos läuft, beachten Sie folgende Tipps und Tricks:
- Regelmäßige Updates: Halten Sie sowohl Discord als auch das Steam Deck auf dem neuesten Stand.
- Hintergrundanwendungen schließen: Schließen Sie unnötige Anwendungen, um die Leistung zu optimieren.
- Netzwerkverbindung: Stellen Sie sicher, dass Sie eine stabile Internetverbindung haben, um Unterbrechungen zu vermeiden.
Durch diese Tipps wird die Nutzung von Discord auf Ihrem Steam Deck noch angenehmer.
Zusammenfassung
Hier sind die wichtigsten Punkte, die Sie beim Installieren und Verwenden von Discord auf dem Steam Deck beachten sollten:
- Systemanforderungen prüfen: Stellen Sie sicher, dass Ihr Steam Deck die Mindestanforderungen erfüllt.
- Schritt-für-Schritt Installation: Befolgen Sie die einfache Anleitung zur Installation von Discord.
- Einstellungen anpassen: Optimieren Sie die Discord-Einstellungen für eine bessere Benutzererfahrung.
- Voice Chat nutzen: Nutzen Sie den Voice Chat, um während des Spielens zu kommunizieren.
- Zur Steam-Bibliothek hinzufügen: Fügen Sie Discord zur Steam-Bibliothek hinzu, um schnellen Zugriff zu haben.
- Tipps und Tricks: Beachten Sie die Tipps für eine reibungslose Nutzung.
Mit dieser Anleitung sind Sie bestens gerüstet, um Discord auf Ihrem Steam Deck zu installieren und zu nutzen. Viel Spaß beim Spielen und Kommunizieren!
Weitere aktuelle Nachrichten und Updates finden Sie The Berlin Mag.