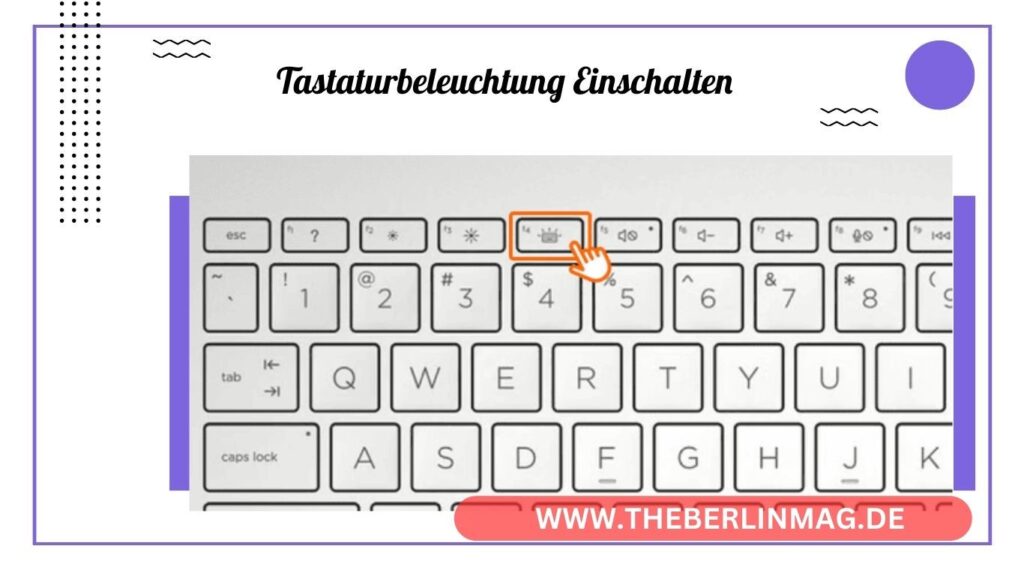
Die Tastaturbeleuchtung ist ein wesentliches Feature moderner Laptops und Notebooks. Es verbessert nicht nur die Ästhetik Ihres Geräts, sondern ermöglicht auch das komfortable Tippen bei schlechten Lichtverhältnissen. In diesem Artikel erfahren Sie, wie Sie die Tastaturbeleuchtung Ihres Lenovo Laptops einschalten, anpassen und ausschalten können. Dieser Artikel ist besonders nützlich für diejenigen, die Schwierigkeiten haben, die richtige Einstellung zu finden oder zu nutzen.
Was ist eine Tastaturbeleuchtung?
Die Tastaturbeleuchtung, auch Hintergrundbeleuchtung der Tastatur genannt, ist eine Funktion, bei der kleine LED-Leuchten unter den Tasten eines Laptops angebracht sind. Diese LEDs beleuchten die Tastatur und erleichtern das Tippen in dunklen Umgebungen. Besonders nützlich ist diese Funktion, wenn man in schlecht beleuchteten Räumen arbeitet oder nachts am Laptop sitzt.

Warum ist die Tastaturbeleuchtung nützlich?
Die Tastaturbeleuchtung hat mehrere Vorteile:
- Verbesserte Sichtbarkeit: Sie können die Tasten besser sehen und Fehler beim Tippen vermeiden.
- Ästhetische Aufwertung: Die Beleuchtung verleiht Ihrem Laptop ein modernes und professionelles Aussehen.
- Komfort: Erhöht den Komfort und die Produktivität beim Arbeiten bei schlechten Lichtverhältnissen.
Wie kann man die Tastaturbeleuchtung einschalten?
Das Einschalten der Tastaturbeleuchtung ist meist unkompliziert. Die genaue Methode kann jedoch je nach Laptop-Modell und Marke variieren. Bei den meisten Lenovo Laptops kann man die Tastaturbeleuchtung durch Drücken einer speziellen Taste oder einer Tastenkombination aktivieren.
Welche Tasten werden verwendet?
Bei Lenovo Laptops ist es üblich, die Fn-Taste zusammen mit einer anderen Funktionstaste zu drücken, um die Hintergrundbeleuchtung einzuschalten. Häufig verwendete Kombinationen sind:
- Fn + Leertaste: Diese Kombination aktiviert oder deaktiviert die Tastaturbeleuchtung.
- Fn + F4: Bei einigen Modellen kann die Hintergrundbeleuchtung durch diese Kombination ein- oder ausgeschaltet werden.
Wie kann man die Helligkeit der Hintergrundbeleuchtung einstellen?
Um die Helligkeit der Tastaturbeleuchtung anzupassen, drücken Sie die Fn-Taste zusammen mit der entsprechenden Funktionstaste mehrmals. Jede Betätigung ändert die Helligkeitsstufe. Die meisten Lenovo Laptops bieten mindestens drei Helligkeitsstufen:
- Keine Beleuchtung: Die LEDs sind ausgeschaltet.
- Mittlere Helligkeit: Die LEDs leuchten mit mittlerer Intensität.
- Maximale Helligkeit: Die LEDs leuchten mit maximaler Intensität.
Lesen Sie auch: PS4 Initialisieren
Probleme bei der Tastaturbeleuchtung und deren Lösungen
Manchmal funktioniert die Tastaturbeleuchtung nicht wie erwartet. Hier sind einige häufige Probleme und deren Lösungen:
- Tastaturbeleuchtung funktioniert nicht: Überprüfen Sie, ob die Tastaturbeleuchtung im BIOS aktiviert ist.
- Beleuchtung schaltet sich automatisch aus: Dies kann auf eine Energiespareinstellung zurückzuführen sein. Ändern Sie die entsprechenden Einstellungen in den Energieoptionen von Windows.
- Fn-Taste funktioniert nicht: Stellen Sie sicher, dass die neueste Version der Lenovo Treiber installiert ist.
So schaltet man die Tastaturbeleuchtung aus
Das Ausschalten der Tastaturbeleuchtung erfolgt in der Regel durch erneutes Drücken der gleichen Tasten oder Tastenkombinationen, die zum Einschalten verwendet wurden. Beispielsweise kann man die Tastaturbeleuchtung bei Lenovo Laptops durch Drücken von Fn + Leertaste ausschalten.

Besondere Funktionen bei Lenovo Laptops
Einige Lenovo Laptops verfügen über zusätzliche Funktionen für die Tastaturbeleuchtung:
- Automatisches Einschalten: Die Tastaturbeleuchtung schaltet sich bei schlechten Lichtverhältnissen automatisch ein.
- Zeitüberschreitung: Die Beleuchtung schaltet sich nach einer bestimmten Zeit der Inaktivität automatisch aus, um Energie zu sparen.
Lesen Sie auch: AirPods mit Mac verbinden
Häufig gestellte Fragen (FAQ)
Wie kann ich feststellen, ob mein Laptop über eine Tastatur mit Hintergrundbeleuchtung verfügt? Schauen Sie in die Bedienungsanleitung oder auf der offiziellen Lenovo Website nach. Sie können auch nach einem kleinen Symbol auf den Funktionstasten suchen, das auf die Hintergrundbeleuchtung hinweist.
Was tun, wenn die Tastaturbeleuchtung plötzlich nicht mehr funktioniert? Überprüfen Sie die BIOS-Einstellungen und stellen Sie sicher, dass die neueste Version der Treiber installiert ist. Möglicherweise müssen Sie auch den Lenovo Support kontaktieren.
Kann ich die Farbe der Tastaturbeleuchtung ändern? Bei den meisten Lenovo Laptops ist dies nicht möglich. Die Farbe der Hintergrundbeleuchtung ist in der Regel weiß.
Zusammenfassung der wichtigsten Punkte
- Die Tastaturbeleuchtung erleichtert das Tippen bei schlechten Lichtverhältnissen.
- Sie können die Tastaturbeleuchtung durch Drücken der Fn-Taste und einer anderen Funktionstaste einschalten.
- Die Helligkeit der Hintergrundbeleuchtung kann in mehreren Stufen eingestellt werden.
- Probleme mit der Tastaturbeleuchtung können oft durch Überprüfung der BIOS-Einstellungen und Treiber gelöst werden.
- Die Tastaturbeleuchtung kann durch erneutes Drücken der gleichen Tastenkombination ausgeschaltet werden.
- Einige Lenovo Laptops verfügen über zusätzliche Funktionen wie automatisches Einschalten bei schlechten Lichtverhältnissen.
Für weitere Informationen und detaillierte Anleitungen können Sie die Lenovo Support Website besuchen oder sich ein entsprechendes YouTube-Video anschauen.
Weitere aktuelle Nachrichten und Updates finden Sie The Berlin Mag.