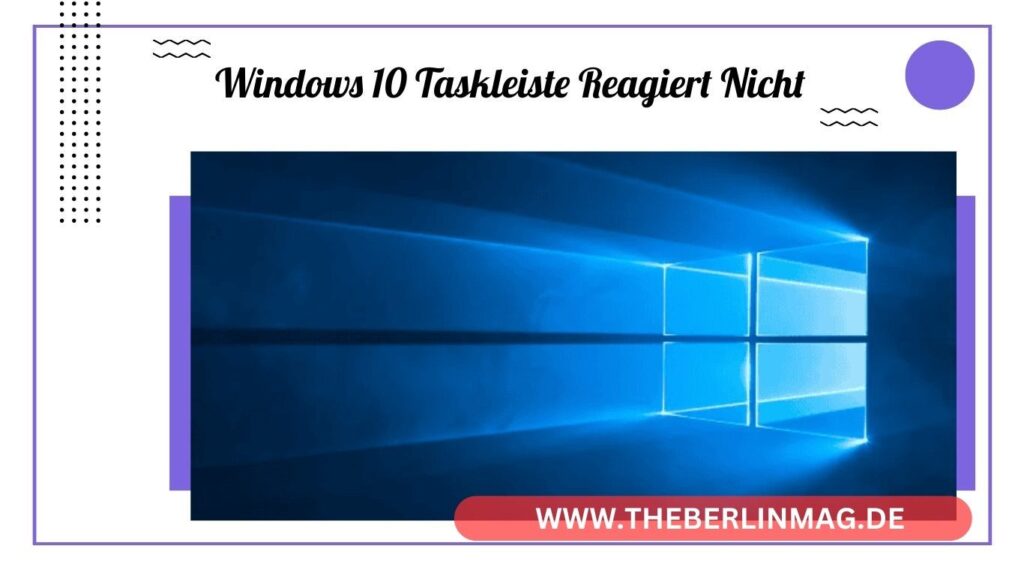
Die Taskleiste ist ein wesentlicher Bestandteil der Windows-Oberfläche, die schnellen Zugriff auf wichtige Programme und Funktionen ermöglicht. Aber was tun, wenn die Taskleiste in Windows 10 nicht mehr funktioniert oder einfriert? In diesem Artikel erfahren Sie, wie Sie diese Probleme beheben können und warum es sich lohnt, weiterzulesen.
Warum funktioniert die Taskleiste in Windows 10 nicht?
Die Taskleiste in Windows 10 kann aus verschiedenen Gründen nicht mehr funktionieren. Oftmals ist die Ursache ein fehlerhaftes Windows-Update, inkompatible Software oder beschädigte Systemdateien. Eine nicht reagierende Taskleiste kann den Arbeitsfluss erheblich stören, weshalb es wichtig ist, das Problem schnell zu beheben. Dieser Artikel hilft Ihnen, die häufigsten Ursachen zu identifizieren und effektive Lösungen anzuwenden.

Erster Schritt: Neustart von Windows Explorer
Ein einfacher Neustart des Windows Explorers kann oft das Problem mit der nicht reagierenden Taskleiste beheben. So geht’s:
- Drücken Sie Strg + Umschalt + Esc, um den Task-Manager zu öffnen.
- Suchen Sie nach „Windows-Explorer“ in der Liste der laufenden Prozesse.
- Klicken Sie mit der rechten Maustaste darauf und wählen Sie „Neu starten“.
Durch diesen Vorgang wird der Windows Explorer neu gestartet, was häufig kleinere Probleme mit der Taskleiste beheben kann.
Verwendung des Task-Managers zur Problembehebung
Der Task-Manager ist ein nützliches Werkzeug, um Programme zu schließen, die möglicherweise die Taskleiste blockieren. So verwenden Sie den Task-Manager:
- Öffnen Sie den Task-Manager mit Strg + Umschalt + Esc.
- Gehen Sie zur Registerkarte „Prozesse“.
- Suchen Sie nach Prozessen, die ungewöhnlich viel CPU oder RAM beanspruchen.
- Klicken Sie mit der rechten Maustaste auf diese Prozesse und wählen Sie „Task beenden“.
Indem Sie ressourcenintensive Prozesse beenden, können Sie möglicherweise die Funktion der Taskleiste wiederherstellen.
Programme im Autostart deaktivieren
Manchmal verursachen Programme, die beim Starten von Windows geladen werden, Probleme mit der Taskleiste. Hier ist, wie Sie Autostart-Programme deaktivieren:
- Öffnen Sie den Task-Manager (Strg + Umschalt + Esc).
- Wechseln Sie zur Registerkarte „Autostart“.
- Suchen Sie nach Programmen, die beim Starten von Windows automatisch gestartet werden.
- Klicken Sie mit der rechten Maustaste auf die Programme und wählen Sie „Deaktivieren“.
Durch das Deaktivieren unnötiger Autostart-Programme können Sie die Leistung Ihres Systems verbessern und Probleme mit der Taskleiste vermeiden.
Lesen Sie auch: WoW Classic Erste Hilfe von 1-300
Windows-Updates und deren Auswirkungen auf die Taskleiste
Windows-Updates können manchmal mehr Probleme verursachen, als sie lösen. Es ist wichtig, sicherzustellen, dass Ihr System auf dem neuesten Stand ist, aber manchmal kann ein kürzliches Update die Ursache für Probleme mit der Taskleiste sein. So überprüfen Sie dies:
- Gehen Sie zu „Einstellungen“ > „Update und Sicherheit“ > „Windows Update“.
- Überprüfen Sie, ob Updates ausstehen und installieren Sie diese.
- Wenn das Problem nach einem Update aufgetreten ist, erwägen Sie, das Update zurückzusetzen.
Durch das Aktualisieren Ihres Systems oder das Zurücksetzen problematischer Updates können Sie die Funktionsfähigkeit der Taskleiste wiederherstellen.
Was tun, wenn das Startmenü nicht mehr reagiert?
Das Startmenü ist eng mit der Taskleiste verbunden, und Probleme mit dem Startmenü können auch die Taskleiste betreffen. Hier sind einige Schritte, die Sie unternehmen können, wenn das Startmenü nicht reagiert:
- Drücken Sie Strg + Umschalt + Esc, um den Task-Manager zu öffnen.
- Suchen Sie nach „Windows-Explorer“ und starten Sie ihn neu.
- Führen Sie die Problembehandlung für das Startmenü aus: Gehen Sie zu „Einstellungen“ > „Update und Sicherheit“ > „Fehlerbehebung“ und wählen Sie „Startmenü“.
Diese Schritte können helfen, das Startmenü und die Taskleiste wieder funktionsfähig zu machen.
Taskleiste reagiert nicht: Systemdateien überprüfen
Beschädigte Systemdateien können dazu führen, dass die Taskleiste nicht mehr funktioniert. Windows bietet ein integriertes Tool zur Überprüfung und Reparatur von Systemdateien:
- Öffnen Sie die Eingabeaufforderung als Administrator (Rechtsklick auf Startmenü > Eingabeaufforderung (Administrator)).
- Geben Sie sfc /scannow ein und drücken Sie Enter.
Dieses Tool durchsucht und repariert beschädigte Systemdateien, was das Problem mit der Taskleiste beheben kann.

Benutzerkonto wechseln oder ein neues erstellen
Manchmal liegt das Problem bei einem beschädigten Benutzerprofil. Das Erstellen eines neuen Benutzerkontos kann helfen:
- Gehen Sie zu „Einstellungen“ > „Konten“ > „Familie und andere Benutzer“.
- Wählen Sie „Anderen Benutzer zu diesem PC hinzufügen“.
- Folgen Sie den Anweisungen, um ein neues Konto zu erstellen.
Wechseln Sie zu dem neuen Konto und überprüfen Sie, ob das Problem weiterhin besteht. Wenn nicht, könnten Sie Ihre Daten auf das neue Konto übertragen.
Lesen Sie auch: Deine Sicherheitsnummer hat sich geändert
Zurücksetzen von Windows 10 zur Problembehebung
Wenn alle anderen Lösungen fehlschlagen, können Sie Windows 10 zurücksetzen. Dies sollte als letzter Ausweg betrachtet werden:
- Gehen Sie zu „Einstellungen“ > „Update und Sicherheit“ > „Wiederherstellung“.
- Wählen Sie „Diesen PC zurücksetzen“.
- Folgen Sie den Anweisungen, um Windows zurückzusetzen.
Ein Zurücksetzen kann viele Probleme beheben, da es das System in einen frischen Zustand versetzt, allerdings werden dabei alle installierten Programme entfernt.
Zusammenfassung der wichtigsten Schritte
- Neustart des Windows Explorers: Schnelle Lösung für viele Taskleistenprobleme.
- Task-Manager verwenden: Ressourcenschwere Programme beenden.
- Autostart-Programme deaktivieren: Unnötige Programme vom Systemstart ausschließen.
- Windows-Updates überprüfen: Auf ausstehende Updates prüfen oder problematische Updates zurücksetzen.
- Startmenü-Probleme beheben: Neustart des Explorers und Fehlerbehebung durchführen.
- Systemdateien überprüfen: sfc /scannow ausführen, um beschädigte Dateien zu reparieren.
- Benutzerkonto wechseln: Ein neues Konto erstellen und testen.
- Windows zurücksetzen: Als letzter Ausweg, um das System in einen frischen Zustand zu versetzen.
Durch diese Schritte können Sie Probleme mit der Taskleiste in Windows 10 effektiv beheben und sicherstellen, dass Ihr System reibungslos funktioniert.
Weitere aktuelle Nachrichten und Updates finden Sie The Berlin Mag.