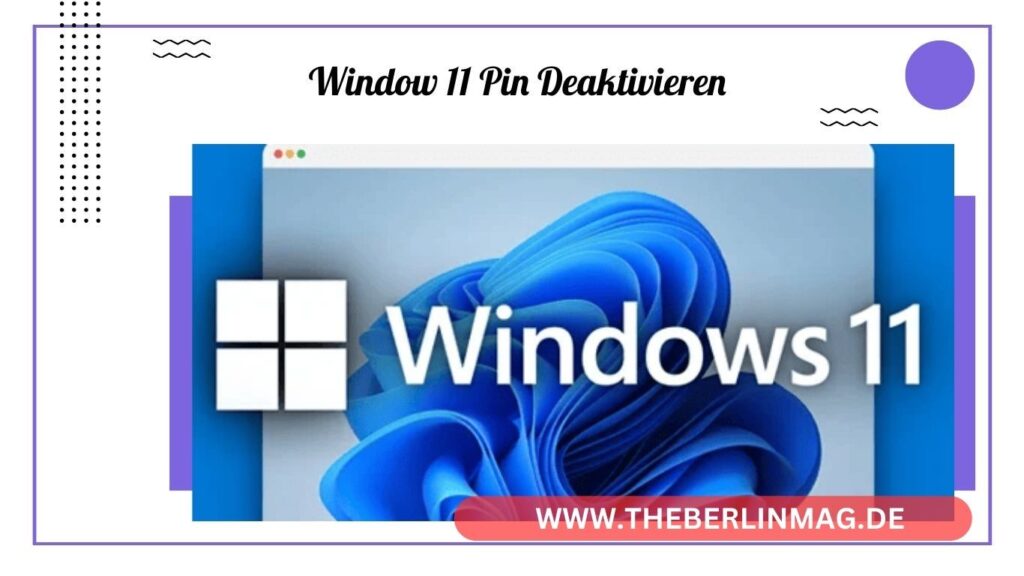
In diesem Artikel erfahren Sie, wie Sie den PIN in Windows 11 deaktivieren und entfernen können. Das Deaktivieren der PIN in Windows 11 ist besonders nützlich für Benutzer, die eine automatische Anmeldung bevorzugen oder aus Sicherheitsgründen lieber ein Passwort verwenden möchten. Lesen Sie weiter, um herauszufinden, wie Sie Ihre Anmeldeoptionen anpassen können und welche Schritte dazu notwendig sind.
Was ist eine PIN in Windows 11?
Die PIN in Windows 11 ist eine persönliche Identifikationsnummer, die als eine alternative Anmeldemethode zum Passwort dient. Die PIN wird lokal auf dem Gerät hinterlegt und ist nicht über das Netzwerk zugänglich, was sie sicherer macht. Zudem kann die PIN kürzer und einfacher zu merken sein als ein komplexes Passwort. Im Gegensatz zu einem Passwort, das mit einem Microsoft-Konto verknüpft sein kann und über das Internet gestohlen werden könnte, ist die PIN spezifisch für das jeweilige Gerät, auf dem sie eingerichtet wurde.
Eine PIN in Windows 11 ist auch Bestandteil der Windows Hello-Funktion, die biometrische Anmeldemethoden wie Fingerabdruck- oder Gesichtserkennung unterstützt. Wenn Sie beispielsweise Windows Hello einrichten, müssen Sie zunächst eine PIN konfigurieren, die als Backup-Anmeldemethode dient. Dies stellt sicher, dass Sie weiterhin auf Ihr Konto zugreifen können, falls die biometrische Methode aus irgendeinem Grund nicht funktioniert.
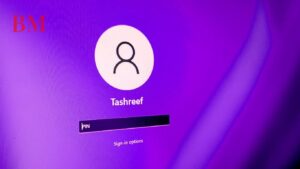
Warum sollten Sie die PIN deaktivieren?
Es gibt mehrere Gründe, warum Sie die PIN in Windows 11 deaktivieren möchten. Vielleicht bevorzugen Sie die Verwendung eines Passworts oder möchten eine automatische Anmeldung ohne Eingabe einer PIN oder eines Passworts einrichten. Einige Benutzer finden die PIN-Eingabe umständlich oder unnötig, besonders wenn sie ihren Computer in einer sicheren Umgebung verwenden.
Ein weiterer Grund könnte sein, dass Sie Ihren PC mit mehreren Benutzern teilen und die Verwaltung von PINs für jeden Benutzer umständlich finden. Auch wenn Sie mehrere Geräte besitzen und konsistente Anmeldemethoden bevorzugen, könnte das Deaktivieren der PIN eine Erleichterung darstellen. Ein Passwort, das auf allen Geräten verwendet werden kann, ist möglicherweise einfacher zu handhaben.
Ein praktisches Beispiel ist ein Büro-PC, der in einem gesicherten Raum steht und nur von vertrauenswürdigen Personen benutzt wird. In solch einer Umgebung könnte es sinnvoll sein, die PIN zu deaktivieren und stattdessen eine automatische Anmeldung zu konfigurieren, um den Zugang zum PC zu beschleunigen und den Arbeitsfluss nicht zu unterbrechen.
Wie deaktivieren Sie die PIN in Windows 11?
Um die PIN in Windows 11 zu deaktivieren, folgen Sie diesen Schritten:
- Öffnen Sie die Einstellungen über das Startmenü.
- Navigieren Sie zu Konten und dann zu Anmeldeoptionen.
- Wählen Sie PIN (Windows Hello) und klicken Sie auf PIN entfernen.
Falls die Option PIN entfernen ausgegraut ist, stellen Sie sicher, dass keine anderen Anmeldeoptionen wie Fingerabdruck oder Gesichtserkennung aktiv sind, da diese die Deaktivierung der PIN verhindern können. In einigen Fällen kann es notwendig sein, diese zusätzlichen Anmeldeoptionen zuerst zu deaktivieren, bevor Sie die PIN entfernen können.
Falls Sie auf Probleme stoßen, überprüfen Sie, ob Ihr Konto über Administratorrechte verfügt, da diese für die Änderung bestimmter Einstellungen erforderlich sein könnten. Es ist auch möglich, dass Ihr Unternehmen oder Ihre Organisation Richtlinien implementiert hat, die das Entfernen der PIN verhindern. In solchen Fällen sollten Sie sich an den IT-Support wenden.
Lesen Sie auch: SharePoint-Dateien im Datei-Explorer synchronisieren
Welche Einstellungen sind notwendig?
Um die PIN erfolgreich zu deaktivieren, müssen Sie sicherstellen, dass alle notwendigen Einstellungen korrekt konfiguriert sind. Dies beinhaltet:
- Microsoft-Konto: Stellen Sie sicher, dass Sie mit einem Microsoft-Konto angemeldet sind. Dies erleichtert die Verwaltung Ihrer Anmeldeinformationen und gewährleistet, dass alle Änderungen synchronisiert werden.
- Anmeldeoptionen: Überprüfen Sie alle Anmeldeoptionen und deaktivieren Sie gegebenenfalls andere Optionen wie Windows Hello. Diese Optionen finden Sie in den Einstellungen unter Konten und dann Anmeldeoptionen.
- Kontoeinstellungen: Passen Sie Ihre Kontoeinstellungen an, um sicherzustellen, dass die PIN nicht mehr benötigt wird. Dazu gehört möglicherweise das Zurücksetzen bestimmter Sicherheitseinstellungen oder das Entfernen zusätzlicher Sicherheitsfeatures.
Ein weiterer wichtiger Schritt ist das Überprüfen Ihrer Sicherheitsrichtlinien in den Windows-Einstellungen. Stellen Sie sicher, dass keine Richtlinien das Deaktivieren der PIN verhindern. In Unternehmensnetzwerken können Gruppenrichtlinien aktiviert sein, die bestimmte Sicherheitsprotokolle vorschreiben. Diese Richtlinien können nur von IT-Administratoren geändert werden.
Kann ich die PIN in Windows 11 wieder entfernen?
Ja, Sie können die PIN in Windows 11 jederzeit wieder entfernen. Gehen Sie dazu wie folgt vor:
- Öffnen Sie die Einstellungen und navigieren Sie zu Konten.
- Wählen Sie Anmeldeoptionen und dann PIN (Windows Hello).
- Klicken Sie auf PIN entfernen und folgen Sie den Anweisungen.
Falls die Option PIN entfernen ausgegraut ist, stellen Sie sicher, dass keine anderen Anmeldeoptionen wie Fingerabdruck oder Gesichtserkennung aktiv sind, da diese die Deaktivierung der PIN verhindern können. Sollten Probleme bestehen, vergewissern Sie sich, dass Sie als Administrator angemeldet sind, und dass keine Unternehmensrichtlinien das Entfernen der PIN verhindern.
Es kann auch hilfreich sein, das Gerät neu zu starten und den Vorgang erneut zu versuchen, um sicherzustellen, dass alle Änderungen korrekt übernommen wurden. Wenn Sie weiterhin Schwierigkeiten haben, könnte es notwendig sein, die Einstellungen für Windows Hello zurückzusetzen oder die Anmeldeinformationen Ihres Microsoft-Kontos zu überprüfen.
Lesen Sie auch: Erlebe die Magie der 3D-Tiere
Wie kann ich eine automatische Anmeldung aktivieren?
Eine automatische Anmeldung in Windows 11 ermöglicht es Ihnen, den Anmeldevorgang zu überspringen. Um diese Funktion zu aktivieren:
- Drücken Sie die Windows-Taste + R, um das Ausführen-Fenster zu öffnen.
- Geben Sie netplwiz ein und drücken Sie Enter.
- Deaktivieren Sie das Kästchen Benutzer müssen einen Benutzernamen und ein Passwort eingeben.
- Geben Sie Ihr Passwort ein, wenn Sie dazu aufgefordert werden.
Die automatische Anmeldung kann besonders nützlich sein, wenn Sie Ihren PC häufig benutzen und den Anmeldebildschirm umgehen möchten. Beachten Sie jedoch, dass dies auch ein Sicherheitsrisiko darstellen kann, insbesondere wenn andere Personen Zugang zu Ihrem Gerät haben. Stellen Sie sicher, dass Sie diese Funktion nur in einer sicheren Umgebung aktivieren.
Eine alternative Methode zur Aktivierung der automatischen Anmeldung ist die Verwendung von Drittanbieter-Tools wie Autologon von Microsoft Sysinternals. Dieses Tool ermöglicht es Ihnen, die automatische Anmeldung mit minimalem Aufwand zu konfigurieren und bietet zusätzliche Optionen zur Verwaltung Ihrer Anmeldeinformationen.
Welche Sicherheitsbedenken gibt es bei der PIN-Deaktivierung?
Das Deaktivieren der PIN kann Sicherheitsrisiken mit sich bringen, besonders wenn Sie keine andere sichere Anmeldeoption verwenden. Eine PIN ist oft sicherer als ein Passwort, da sie lokal gespeichert und nicht über das Netzwerk übertragen wird. Wenn Sie die PIN deaktivieren, sollten Sie sicherstellen, dass Ihr Passwort stark genug ist und regelmäßig geändert wird.
Ein starkes Passwort sollte mindestens acht Zeichen lang sein und eine Kombination aus Groß- und Kleinbuchstaben, Zahlen und Sonderzeichen enthalten. Vermeiden Sie einfache oder häufig verwendete Passwörter und aktualisieren Sie Ihr Passwort regelmäßig, um die Sicherheit zu erhöhen.
Zusätzlich sollten Sie andere Sicherheitsmaßnahmen wie die Aktivierung der Zwei-Faktor-Authentifizierung (2FA) in Betracht ziehen. Diese zusätzliche Sicherheitsschicht stellt sicher, dass selbst bei Kompromittierung Ihres Passworts Ihr Konto geschützt bleibt. Viele Dienste, einschließlich Microsoft, bieten 2FA-Optionen an, die einfach zu konfigurieren und zu verwenden sind.

Was sind die Alternativen zur PIN?
Wenn Sie die PIN deaktivieren, gibt es verschiedene Alternativen, um sich bei Windows 11 anzumelden:
- Passwort: Verwenden Sie ein sicheres Passwort für die Anmeldung. Dies ist die einfachste und gebräuchlichste Methode, jedoch möglicherweise weniger bequem als eine PIN oder biometrische Methode.
- Windows Hello: Nutzen Sie biometrische Daten wie Fingerabdruck oder Gesichtserkennung. Diese Methoden bieten eine hohe Sicherheit und Bequemlichkeit und sind oft schneller als das Eingeben eines Passworts oder einer PIN.
- Sicherheitsschlüssel: Verwenden Sie einen physischen Sicherheitsschlüssel für zusätzliche Sicherheit. Diese Methode bietet eine robuste Sicherheitsebene und ist besonders nützlich für Benutzer, die maximalen Schutz benötigen.
Ein weiteres nützliches Tool für die Verwaltung von Anmeldeinformationen ist ein Passwort-Manager. Passwort-Manager können komplexe Passwörter generieren und sicher speichern, wodurch die Notwendigkeit entfällt, sich Passwörter zu merken. Viele Passwort-Manager bieten auch die Möglichkeit, sichere Notizen zu speichern und automatische Anmeldungen für häufig besuchte Websites zu konfigurieren.
Häufige Probleme und deren Lösungen
Hier sind einige häufige Probleme und Lösungen, wenn Sie versuchen, die PIN in Windows 11 zu deaktivieren:
- Option ausgegraut: Stellen Sie sicher, dass keine anderen Anmeldeoptionen wie Fingerabdruck oder Gesichtserkennung aktiv sind. Deaktivieren Sie diese zuerst und versuchen Sie dann erneut, die PIN zu entfernen.
- PIN kann nicht entfernt werden: Überprüfen Sie, ob Ihr Gerät mit einem Microsoft-Konto verknüpft ist und ob alle Einstellungen korrekt konfiguriert sind. Möglicherweise benötigen Sie Administratorrechte, um diese Änderungen vorzunehmen.
- Automatische Anmeldung funktioniert nicht: Stellen Sie sicher, dass Sie die richtigen Einstellungen in netplwiz vorgenommen haben und Ihr Passwort korrekt eingegeben haben. Prüfen Sie auch, ob Unternehmensrichtlinien die automatische Anmeldung verhindern.
Ein weiteres häufiges Problem ist, dass nach dem Entfernen der PIN die Windows Hello-Einstellungen nicht mehr verfügbar sind. In solchen Fällen kann es helfen, die Windows Hello-Einstellungen zurückzusetzen oder das Gerät neu zu starten. Wenn das Problem weiterhin besteht, kann eine Neuinstallation oder ein Zurücksetzen von Windows 11 erforderlich sein.
Fazit: Die wichtigsten Schritte zur PIN-Deaktivierung in Windows 11
- Öffnen Sie die Einstellungen über das Startmenü.
- Navigieren Sie zu Konten und dann zu Anmeldeoptionen.
- Wählen Sie PIN (Windows Hello) und klicken Sie auf PIN entfernen.
- Aktivieren Sie bei Bedarf die automatische Anmeldung über netplwiz.
- Stellen Sie sicher, dass alle Einstellungen korrekt konfiguriert sind und prüfen Sie Sicherheitsbedenken.
Durch das Deaktivieren der PIN in Windows 11 können Sie Ihre Anmeldeoptionen an Ihre Bedürfnisse anpassen und den Anmeldevorgang vereinfachen. Achten Sie jedoch darauf, dass Sie alternative Sicherheitsmaßnahmen treffen, um Ihre Daten zu schützen. Nutzen Sie die oben genannten Methoden und Tipps, um Ihre Anmeldung in Windows 11 sicher und effizient zu gestalten.
Weitere aktuelle Nachrichten und Updates finden Sie The Berlin Mag.