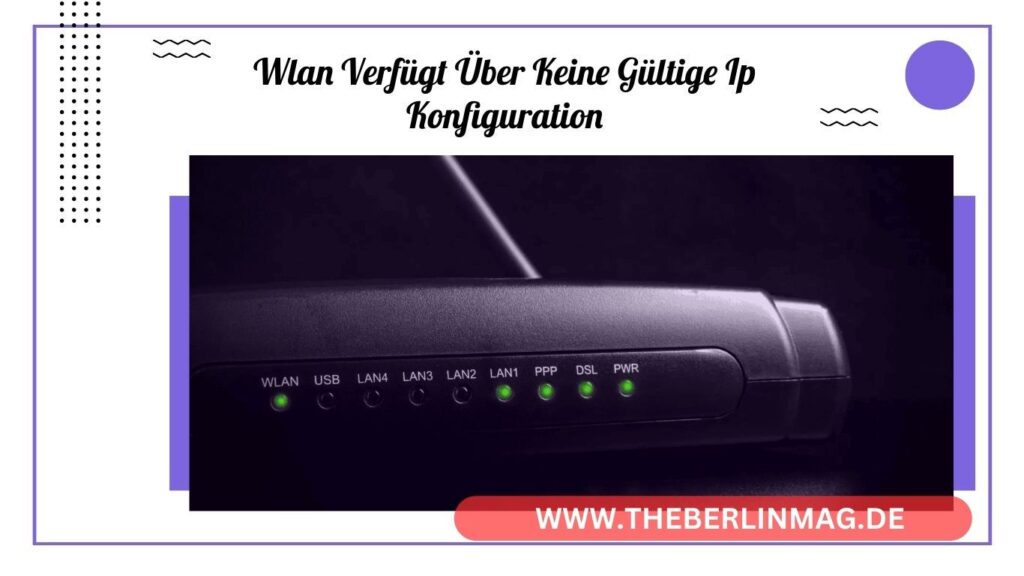
Das Problem, dass ein WLAN über keine gültige IP-Konfiguration verfügt, ist eine häufige Fehlermeldung bei Windows-Betriebssystemen. Diese Fehlermeldung kann sowohl bei Windows 10 als auch bei Windows 11 auftreten und signalisiert, dass Ihr Computer keine gültige IP-Adresse vom Router erhält. Diese Fehlermeldung kann die Verbindung zum Internet blockieren und somit das Surfen, Arbeiten oder Streamen unmöglich machen. In diesem Artikel werden wir verschiedene Ursachen und Lösungen für dieses Problem untersuchen und Ihnen zeigen, wie Sie Ihre Netzwerkverbindung wiederherstellen können.
Was bedeutet die Fehlermeldung „Keine gültige IP-Konfiguration“?
Die Fehlermeldung „WLAN verfügt über keine gültige IP-Konfiguration“ tritt auf, wenn das Betriebssystem keine gültige IP-Adresse vom Router erhält. Eine gültige IP-Adresse ist notwendig, damit Ihr Computer mit dem Router und somit mit dem Internet kommunizieren kann. Ohne diese Konfiguration kann keine Verbindung zum Internet hergestellt werden.
Die Bedeutung dieser Fehlermeldung liegt in der Kommunikation zwischen Ihrem Gerät und dem Router. Wenn Ihr Gerät keine gültige IP-Adresse erhält, bedeutet dies, dass entweder ein Konfigurationsproblem besteht oder der Router keine Adresse zuweisen kann. Es gibt verschiedene mögliche Ursachen für dieses Problem, die von einer einfachen Router-Neustart bis hin zu komplexeren Netzwerkeinstellungen reichen können.

Häufige Ursachen für die Fehlermeldung
Die Fehlermeldung „WLAN verfügt über keine gültige IP-Konfiguration“ kann durch verschiedene Ursachen hervorgerufen werden:
- Router-Probleme: Ein Problem mit dem Router kann verhindern, dass IP-Adressen korrekt zugewiesen werden.
- Fehlerhafte Netzwerktreiber: Veraltete oder beschädigte Netzwerktreiber können die Kommunikation zwischen dem Computer und dem Router beeinträchtigen.
- Falsche Netzwerkeinstellungen: Manuelle Konfigurationen oder fehlerhafte Einstellungen können zu dieser Fehlermeldung führen.
- DHCP-Probleme: Der DHCP-Dienst (Dynamic Host Configuration Protocol) ist für die Zuweisung von IP-Adressen zuständig. Wenn dieser Dienst nicht richtig funktioniert, kann dies zu Konfigurationsproblemen führen.
Router neu starten
Eine der einfachsten und effektivsten Lösungen für Netzwerkprobleme ist es, den Router neu zu starten. Dies kann viele temporäre Probleme beheben und die Verbindung wiederherstellen.
Anleitung zum Neustarten des Routers:
- Schalten Sie den Router aus, indem Sie den Netzstecker ziehen.
- Warten Sie mindestens 30 Sekunden.
- Stecken Sie den Netzstecker wieder ein und schalten Sie den Router ein.
- Warten Sie, bis der Router vollständig hochgefahren ist und versuchen Sie erneut, eine Verbindung herzustellen.
Durch einen Neustart werden alle temporären Verbindungsprobleme und eventuelle DHCP-Probleme behoben, was häufig ausreicht, um die Fehlermeldung „Keine gültige IP-Konfiguration“ zu beheben.
IP-Konfiguration manuell anpassen
Manchmal kann es hilfreich sein, die IP-Konfiguration manuell anzupassen, insbesondere wenn der DHCP-Server des Routers Probleme hat.
So passen Sie die IP-Konfiguration manuell an:
- Öffnen Sie die Netzwerkeinstellungen Ihres Computers.
- Wählen Sie die Verbindung, die das Problem verursacht (in diesem Fall WLAN).
- Klicken Sie mit der rechten Maustaste auf die Verbindung und wählen Sie „Eigenschaften“.
- Wählen Sie „Internetprotokoll Version 4 (TCP/IPv4)“ und klicken Sie auf „Eigenschaften“.
- Wählen Sie „Folgende IP-Adresse verwenden“ und geben Sie eine gültige IP-Adresse ein.
- Stellen Sie sicher, dass die Subnetzmaske und das Standardgateway korrekt sind.
Durch die manuelle Konfiguration können Sie sicherstellen, dass Ihr Computer eine gültige IP-Adresse hat und somit wieder eine Verbindung zum Internet herstellen kann.
Lesen Sie auch: Shein Rücksendung leicht gemacht
Netzwerktreiber aktualisieren
Veraltete oder beschädigte Netzwerktreiber können ebenfalls zu Verbindungsproblemen führen. Daher ist es wichtig, die Netzwerktreiber regelmäßig zu aktualisieren.
So aktualisieren Sie die Netzwerktreiber:
- Öffnen Sie den Geräte-Manager, indem Sie mit der rechten Maustaste auf das Startmenü klicken und „Geräte-Manager“ auswählen.
- Suchen Sie den Netzwerkadapter und klicken Sie mit der rechten Maustaste darauf.
- Wählen Sie „Treiber aktualisieren“ und folgen Sie den Anweisungen.
Durch die Aktualisierung der Netzwerktreiber können viele Verbindungsprobleme behoben werden, da neue Treiber oft Fehler beheben und die Kompatibilität verbessern.
Netzwerkadapter zurücksetzen
Ein weiteres häufiges Problem kann der Netzwerkadapter selbst sein. Das Zurücksetzen des Adapters kann helfen, die Verbindung wiederherzustellen.
So setzen Sie den Netzwerkadapter zurück:
- Öffnen Sie die Netzwerkeinstellungen.
- Gehen Sie zu „Netzwerkstatus“ und wählen Sie „Netzwerk zurücksetzen“.
- Folgen Sie den Anweisungen, um den Netzwerkadapter zurückzusetzen.
Ein Netzwerkadapter-Reset kann viele Konfigurationsprobleme beheben und die Verbindung wiederherstellen.
Netzwerkeinstellungen überprüfen
Falsche Netzwerkeinstellungen können ebenfalls zu Verbindungsproblemen führen. Überprüfen Sie daher, ob alle Einstellungen korrekt sind.

So überprüfen Sie die Netzwerkeinstellungen:
- Öffnen Sie die Netzwerkeinstellungen.
- Gehen Sie zu „Netzwerkstatus“ und wählen Sie „Adapteroptionen ändern“.
- Überprüfen Sie die Einstellungen für Ihre WLAN-Verbindung.
Stellen Sie sicher, dass die Netzwerkeinstellungen korrekt sind und keine Konflikte bestehen.
DNS-Server Einstellungen ändern
Ein weiteres häufiges Problem können die DNS-Server Einstellungen sein. Durch die Änderung dieser Einstellungen kann die Verbindung oft wiederhergestellt werden.
So ändern Sie die DNS-Server Einstellungen:
- Öffnen Sie die Netzwerkeinstellungen.
- Wählen Sie die Verbindung aus und gehen Sie zu den Eigenschaften.
- Wählen Sie „Internetprotokoll Version 4 (TCP/IPv4)“ und klicken Sie auf „Eigenschaften“.
- Geben Sie die DNS-Server-Adressen manuell ein (z.B. 8.8.8.8 und 8.8.4.4 für Google DNS).
Durch die Änderung der DNS-Server Einstellungen können viele Verbindungsprobleme gelöst werden.
Lesen Sie auch: Google Maps Zeitachse 2024
Eingabeaufforderung verwenden, um die IP-Konfiguration zu beheben
Die Eingabeaufforderung kann ein mächtiges Werkzeug sein, um Netzwerkprobleme zu diagnostizieren und zu beheben.
So verwenden Sie die Eingabeaufforderung:
- Öffnen Sie die Eingabeaufforderung als Administrator, indem Sie mit der rechten Maustaste auf das Startmenü klicken und „Eingabeaufforderung (Administrator)“ auswählen.
- Geben Sie folgende Befehle ein und drücken Sie nach jedem Befehl Enter:
- ipconfig /release
- ipconfig /renew
- ipconfig /flushdns
Diese Befehle setzen die IP-Konfiguration zurück und erzwingen eine erneute Zuweisung der IP-Adresse durch den Router, was oft das Problem behebt.
Zusammenfassung der wichtigsten Punkte
- Die Fehlermeldung „WLAN verfügt über keine gültige IP-Konfiguration“ tritt auf, wenn keine gültige IP-Adresse zugewiesen wird.
- Häufige Ursachen sind Router-Probleme, veraltete Netzwerktreiber, falsche Netzwerkeinstellungen und DHCP-Probleme.
- Ein Router-Neustart kann viele temporäre Probleme beheben.
- Manuelle Anpassung der IP-Konfiguration kann hilfreich sein.
- Aktualisieren Sie die Netzwerktreiber regelmäßig.
- Setzen Sie den Netzwerkadapter zurück, um Konfigurationsprobleme zu beheben.
- Überprüfen Sie die Netzwerkeinstellungen auf Fehler.
- Ändern Sie die DNS-Server Einstellungen, um Verbindungsprobleme zu lösen.
- Verwenden Sie die Eingabeaufforderung, um die IP-Konfiguration zurückzusetzen.
Durch das Befolgen dieser Schritte können Sie die meisten Probleme mit der IP-Konfiguration beheben und Ihre Internetverbindung wiederherstellen.
Weitere aktuelle Nachrichten und Updates finden Sie The Berlin Mag.