
In der heutigen digitalen Welt sammeln sich schnell viele Dateien und Apps auf unseren Smartphones an. Besonders bei Samsung Galaxy-Geräten, die auf Android basieren, kann das Einrichten und Verwalten von Ordnern helfen, den Überblick zu behalten. Doch was, wenn man sensible Daten schützen möchte? Hier kommt der sichere Ordner ins Spiel. In diesem Artikel erfahren Sie, wie Sie Ordner auf Ihrem Samsung Android-Smartphone einrichten und wie Sie den sicheren Ordner nutzen können, um Ihre Daten vor neugierigen Blicken zu schützen.
Warum ist es wichtig, Ordner auf Ihrem Android-Smartphone zu organisieren?
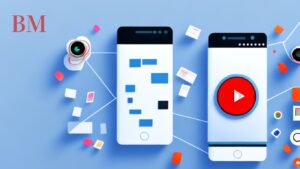
Ordner: Mehr als nur Ordnung
Ein gut organisierter Ordner hilft, den Überblick über zahlreiche Dateien und Apps zu behalten. Auf Ihrem Samsung Galaxy können Sie Ordner erstellen, um Dateien schnell zu finden und effizient zu verwalten. Ordner tragen nicht nur zur Übersicht bei, sondern verbessern auch die Leistung Ihres Android-Smartphones, indem sie die Suchzeit verkürzen und den Speicherplatz optimieren.
Dateien sicher speichern
Manchmal enthalten Dateien sensible oder persönliche Informationen. Um diese Daten vor unerlaubtem Zugriff zu schützen, bietet Samsung den sicheren Ordner an. Diese Funktion erlaubt es Ihnen, Dateien und Apps in einem geschützten Bereich zu speichern, der nur mit einem Passwort oder einer anderen Sperrmethode zugänglich ist.
Wie richten Sie einen Ordner auf Ihrem Samsung Galaxy ein?
Ordner Einrichten: Schritt-für-Schritt-Anleitung
- Tippen Sie auf Ihrem Startbildschirm auf die App-Übersicht.
- Tippen und halten Sie eine App, die Sie in einen Ordner verschieben möchten.
- Ziehen Sie die App über eine andere App, bis ein Ordner erstellt wird.
- Tippen Sie auf den neuen Ordner und geben Sie einen Namen ein.
Ordner automatisch sortieren
Auf neueren Samsung Galaxy-Modellen wie dem Galaxy S21 können Sie Ordner automatisch sortieren lassen. Gehen Sie dazu in die Einstellungen und wählen Sie „Ordner automatisch sortieren“. Dies kann besonders nützlich sein, um die Produktivität zu steigern und die Benutzerfreundlichkeit zu verbessern.
Was ist der sichere Ordner und warum sollten Sie ihn verwenden?
Sicherer Ordner: Ein geschützter Bereich
Der sichere Ordner ist eine spezielle Funktion auf Samsung-Smartphones, die es Ihnen ermöglicht, sensible Dateien und Apps in einem isolierten Bereich zu speichern. Dieser Bereich ist durch eine PIN, ein Passwort oder einen anderen Sperrtyp geschützt. Nur autorisierte Benutzer können auf diesen Ordner zugreifen, was ihn ideal für die Speicherung privater Daten macht.
Vorteile des sicheren Ordners
- Sensible Dateien und sensible Informationen sind vor neugierigen Blicken geschützt.
- Apps können so eingestellt werden, dass sie nur innerhalb des sicheren Ordners sichtbar sind.
- Der sichere Ordner kann nicht ohne weiteres entfernt oder deaktiviert werden, wodurch die Sicherheit erhöht wird.
Schritt-für-Schritt-Anleitung zur Einrichtung des sicheren Ordners
So richten Sie den sicheren Ordner ein
- Öffnen Sie die Einstellungen auf Ihrem Samsung Galaxy.
- Gehen Sie zu „Biometrie und Sicherheit“ und wählen Sie „Sicherer Ordner“.
- Melden Sie sich bei Ihrem Samsung-Konto an oder erstellen Sie ein neues Konto.
- Tippen Sie auf „Weiter“ und wählen Sie Ihre bevorzugte Sperrmethode (PIN, Passwort, Fingerabdruck).
- Tippen Sie auf „Weiter“, um den sicheren Ordner zu aktivieren.
Anpassen des sicheren Ordners
Nach der Einrichtung können Sie dem sicheren Ordner Apps und Dateien hinzufügen, indem Sie auf den „Hinzufügen“-Button tippen. Sie können auch Einstellungen wie die Sperrmethode und die Sichtbarkeit des sicheren Ordners im Menü anpassen.
Wie verschieben Sie Dateien in den sicheren Ordner?
Dateien sicher verschieben
- Öffnen Sie die Datei-App oder Galerie auf Ihrem Samsung-Smartphone.
- Tippen und halten Sie die Dateien, die Sie verschieben möchten.
- Wählen Sie „In sicheren Ordner verschieben“ aus dem Menü.
Dateien im sicheren Ordner verwalten
Um Dateien innerhalb des sicheren Ordners zu verwalten, öffnen Sie einfach den sicheren Ordner und tippen Sie auf die Datei, die Sie bearbeiten möchten. Sie können Dateien verschieben, kopieren oder löschen, je nach Bedarf.
Tipps zum Verwalten von Dateien im sicheren Ordner
Dateien organisieren und sichern
- Tippen Sie auf „Sortieren“ im sicheren Ordner, um Ihre Dateien nach Name, Datum oder Größe zu sortieren.
- Verwenden Sie Unterordner, um Ihre Dateien besser zu organisieren und den Überblick zu behalten.
- Sichern Sie wichtige Dateien regelmäßig, um Datenverlust zu vermeiden.
Zugriff auf sensible Dateien
Um sicherzustellen, dass nur Sie auf Ihre sensible Dateien zugreifen können, achten Sie darauf, dass der sichere Ordner gesperrt ist, wenn Sie Ihr Gerät nicht benutzen. Sie können den sicheren Ordner auch manuell sperren, indem Sie auf „Sperren“ tippen.
Wie schützen Sie den sicheren Ordner mit einem Passwort?

Passwort einrichten
- Öffnen Sie den sicheren Ordner und gehen Sie zu den Einstellungen.
- Wählen Sie „Sperrmethode des sicheren Ordners“ und dann „Passwort“.
- Geben Sie ein sicheres Passwort ein und tippen Sie auf „OK“.
Tipps für ein starkes Passwort
- Verwenden Sie eine Kombination aus Buchstaben, Zahlen und Sonderzeichen.
- Vermeiden Sie leicht zu erratende Passwörter wie „1234“ oder „Passwort“.
- Ändern Sie Ihr Passwort regelmäßig, um die Sicherheit zu erhöhen.
Was tun, wenn Sie den sicheren Ordner zurücksetzen müssen?
Sicheren Ordner zurücksetzen
- Öffnen Sie die Einstellungen und gehen Sie zu „Biometrie und Sicherheit“.
- Wählen Sie „Sicherer Ordner“ und dann „Zurücksetzen“.
- Bestätigen Sie Ihre Auswahl, um den sicheren Ordner zurückzusetzen.
Vorsichtsmaßnahmen beim Zurücksetzen
Beachten Sie, dass beim Zurücksetzen des sicheren Ordners alle darin enthaltenen Dateien und Apps gelöscht werden. Sichern Sie daher wichtige Dateien vorher auf einem anderen Gerät oder in der Cloud.
Dateien aus dem sicheren Ordner exportieren: So geht’s
Exportieren leicht gemacht
- Öffnen Sie den sicheren Ordner und wählen Sie die Dateien aus, die Sie exportieren möchten.
- Tippen Sie auf „In Galerie verschieben“ oder „Auf Gerät speichern“.
Exportierte Dateien wiederfinden
Exportierte Dateien finden Sie in der Galerie oder im Datei-Explorer Ihres Geräts. Achten Sie darauf, dass diese Dateien nun außerhalb des sicheren Ordners liegen und nicht mehr geschützt sind.
Häufig gestellte Fragen zum sicheren Ordner
Was passiert, wenn ich mein Passwort für den sicheren Ordner vergesse?
Sollten Sie Ihr Passwort vergessen, können Sie den sicheren Ordner zurücksetzen, wobei jedoch alle darin gespeicherten Dateien und Apps gelöscht werden. Es ist ratsam, regelmäßig Backups zu erstellen.
Kann ich den sicheren Ordner auf mehreren Geräten verwenden?
Der sichere Ordner ist an Ihr Samsung-Konto gebunden. Sie können ihn auf anderen Samsung-Geräten verwenden, müssen jedoch die Einrichtung auf jedem Gerät neu vornehmen.
Ist der sichere Ordner wirklich sicher?
Ja, der sichere Ordner bietet eine hohe Sicherheit für Ihre sensiblen Daten durch starke Verschlüsselung und verschiedene Sperrmethoden. Dennoch ist es wichtig, sichere Passwörter zu verwenden und regelmäßig Backups zu erstellen.
Zusammenfassung: Wichtige Punkte zum sicheren Ordner
- Einrichten: Nutzen Sie die Einstellungen Ihres Samsung-Smartphones, um Ordner und den sicheren Ordner zu konfigurieren.
- Verwalten: Verschieben und organisieren Sie Dateien innerhalb des sicheren Ordners, um Ordnung zu halten.
- Schützen: Sichern Sie den sicheren Ordner mit einem Passwort oder einer anderen Sperrmethode.
- Zurücksetzen: Falls nötig, setzen Sie den sicheren Ordner zurück, aber sichern Sie wichtige Daten vorher.
- Exportieren: Exportieren Sie Dateien sicher aus dem sicheren Ordner, wenn sie nicht mehr geschützt werden müssen.
Mit diesen Tipps und Anleitungen können Sie die Ordner auf Ihrem Samsung Galaxy effizient einrichten und den sicheren Ordner optimal nutzen, um Ihre Dateien und Apps vor neugierigen Blicken zu schützen.
Weitere aktuelle Nachrichten und Updates finden Sie The Berlin Mag.