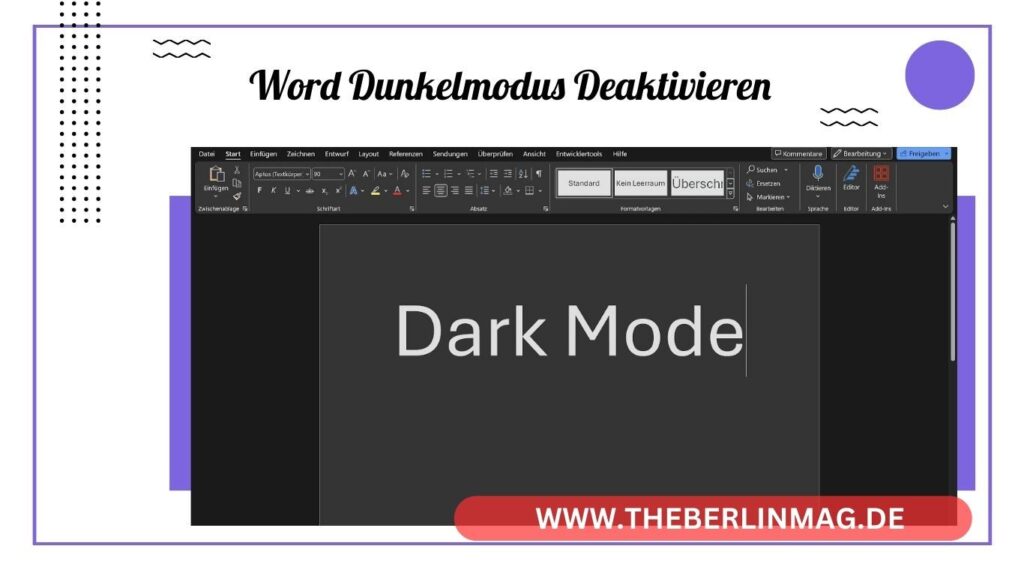
Dark Mode in Microsoft Word bietet eine augenschonende Alternative zum klassischen weißen Hintergrund und kann die Benutzererfahrung erheblich verbessern. In diesem Artikel erfahren Sie, wie Sie den Dark Mode in Microsoft Word aktivieren und deaktivieren können, warum dies nützlich ist und welche Schritte zu befolgen sind, um das Erscheinungsbild Ihrer Textverarbeitung anzupassen. Lesen Sie weiter, um praktische Tipps zu erhalten und Ihre Arbeitseffizienz zu steigern.
Was ist der Dark Mode in Microsoft Word?
Der Dark Mode, auch Dunkelmodus genannt, ist eine Funktion, die die Benutzeroberfläche von Microsoft Word dunkel einfärbt. Dabei wird der helle Hintergrund durch einen dunklen, meist schwarzen oder dunkelgrauen Hintergrund ersetzt. Dies kann besonders in Umgebungen mit wenig Licht hilfreich sein, um die Augen zu schonen und die Lesbarkeit zu verbessern.
Microsoft hat diese Funktion in verschiedene Versionen von Microsoft Office, einschließlich Word, integriert, um den Nutzern eine flexible und komfortable Arbeitsumgebung zu bieten. Das Design zielt darauf ab, den Kontrast zu erhöhen und die Belastung der Augen zu verringern.
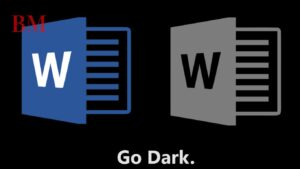
Warum Dark Mode verwenden?
Augenschonung
Ein Hauptvorteil des Dark Mode ist die Reduzierung der Augenbelastung. Helle Bildschirme können bei längerer Nutzung die Augen ermüden und Kopfschmerzen verursachen. Der Dunkelmodus minimiert diese Belastung durch die Verwendung dunklerer Farben und kann somit die Produktivität und das Wohlbefinden der Benutzer verbessern.
Energiesparend
Auf Geräten mit OLED-Bildschirmen kann der Dark Mode auch den Energieverbrauch reduzieren. Da OLED-Displays weniger Strom verbrauchen, wenn dunklere Farben angezeigt werden, kann die Aktivierung des Dark Mode die Akkulaufzeit verlängern.
Stilvolles Design
Der Dark Mode bietet zudem eine ästhetisch ansprechende Alternative zur traditionellen weißen Benutzeroberfläche. Viele Benutzer bevorzugen das moderne und stilvolle Erscheinungsbild, das der Dunkelmodus bietet.
Wie aktiviere ich den Dark Mode in Microsoft Word?
Um den Dark Mode in Microsoft Word zu aktivieren, folgen Sie diesen Schritten:
- Öffnen Sie Microsoft Word: Starten Sie das Programm wie gewohnt.
- Navigieren Sie zu den Einstellungen: Klicken Sie auf „Datei“ in der oberen linken Ecke der Menüleiste und wählen Sie „Optionen“ aus dem Dropdown-Menü.
- Wählen Sie das Office-Design: Unter „Allgemein“ finden Sie die Option „Office-Design“. Wählen Sie hier „Dunkelgrau“ oder „Schwarz“ aus, um den Dark Mode zu aktivieren.
- Bestätigen Sie die Änderungen: Klicken Sie auf „OK“, um die Einstellungen zu speichern und den Dark Mode zu aktivieren.
Wie deaktiviere ich den Dark Mode in Microsoft Word?
Falls Sie den Dark Mode deaktivieren möchten, gehen Sie wie folgt vor:
- Öffnen Sie Microsoft Word: Starten Sie das Programm.
- Zugriff auf die Einstellungen: Klicken Sie auf „Datei“ und wählen Sie „Optionen“.
- Office-Design ändern: Unter „Allgemein“ finden Sie die Option „Office-Design“. Wählen Sie „Farbig“ oder „Weiß“, um den Dark Mode zu deaktivieren.
- Änderungen speichern: Klicken Sie auf „OK“, um die Deaktivierung des Dark Mode zu bestätigen.
Einstellungen für Dark Mode in Microsoft Word auf Windows
Schrittweise Anleitung
- Starten Sie Microsoft Word und klicken Sie auf „Datei“.
- Gehen Sie zu „Optionen“ und dann zu „Allgemein“.
- Unter „Office-Design“, wählen Sie „Dunkelgrau“ oder „Schwarz“ aus.
- Speichern Sie Ihre Auswahl durch Klicken auf „OK“.
Besonderheiten für Windows
Auf Windows 10 und Windows 11 kann der Dark Mode systemweit aktiviert werden, was auch Auswirkungen auf Microsoft Word hat. Um dies zu tun, gehen Sie zu den Systemeinstellungen, wählen Sie „Personalisierung“ und dann „Farben“. Hier können Sie den Modus auf „Dunkel“ einstellen, was sich auf alle kompatiblen Anwendungen auswirkt.
Einstellungen für Dark Mode in Microsoft Word auf Mac
Schrittweise Anleitung
- Öffnen Sie Microsoft Word auf Ihrem Mac.
- Klicken Sie auf „Word“ in der Menüleiste und wählen Sie „Einstellungen“.
- Gehen Sie zu „Allgemein“ und dann zu „Personalisieren Sie Ihre Kopie von Microsoft Office“.
- Wählen Sie „Dunkelgrau“ oder „Schwarz“ unter dem Dropdown-Menü „Office-Design“.
Besonderheiten für Mac
Auf dem Mac können Sie den Dark Mode über die Systemeinstellungen aktivieren, indem Sie zu „Allgemein“ navigieren und dort den Dunkelmodus auswählen. Diese Einstellung wirkt sich ebenfalls auf Microsoft Word und andere unterstützte Anwendungen aus.
Häufige Probleme beim Dark Mode und deren Lösungen
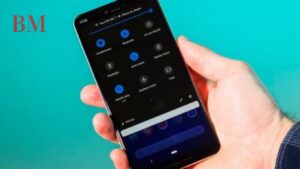
Problem: Text schwer lesbar
Manchmal kann der Text im Dark Mode schwer lesbar sein. Um dies zu beheben, können Sie die Kontrasteinstellungen in den Word-Optionen anpassen oder eine andere Schriftfarbe wählen.
Problem: Bilder und Grafiken
Bilder und Grafiken können im Dunkelmodus anders erscheinen. Um sicherzustellen, dass sie gut sichtbar sind, können Sie die Hintergrundfarbe der Nachricht ändern oder den Dark Mode deaktivieren.
Problem: Nicht unterstützte Versionen
Einige ältere Versionen von Microsoft Word unterstützen den Dark Mode nicht. Stellen Sie sicher, dass Sie die neueste Version von Microsoft Office 365 verwenden, um alle Funktionen zu nutzen.
Anpassung des Office-Designs in Microsoft Word
Office-Design Optionen
Microsoft Word bietet verschiedene Office-Designs, die das Erscheinungsbild der Anwendung ändern können. Neben dem Dark Mode gibt es Optionen wie „Farbig“ und „Weiß“, die je nach Vorliebe ausgewählt werden können.
Personalisierung
Sie können Ihre Microsoft Office-Kopie weiter personalisieren, indem Sie die Hintergrundfarbe der Nachricht und andere Anzeigeeinstellungen anpassen. Diese Optionen finden Sie unter „Optionen“ und dann „Allgemein“.
Dark Mode in anderen Microsoft Office-Anwendungen
Microsoft Excel
Auch in Microsoft Excel können Sie den Dark Mode aktivieren, indem Sie ähnliche Schritte wie in Word befolgen. Öffnen Sie Excel, gehen Sie zu „Datei“ > „Optionen“ > „Allgemein“ und wählen Sie das gewünschte Office-Design.
Microsoft PowerPoint
In Microsoft PowerPoint können Sie ebenfalls den Dark Mode einstellen. Klicken Sie auf „Datei“, wählen Sie „Optionen“, dann „Allgemein“ und ändern Sie das Office-Design auf „Dunkelgrau“ oder „Schwarz“.
Outlook
Der dunkle Modus in Outlook kann über „Datei“ > „Optionen“ > „Allgemein“ aktiviert werden. Diese Einstellung hilft, die Hintergrundfarbe der Nachricht zu ändern und den Dunkelmodus zu nutzen.
Fazit und Zusammenfassung
- Dark Mode in Microsoft Word reduziert die Augenbelastung und spart Energie auf OLED-Displays.
- Um den Dark Mode zu aktivieren, gehen Sie zu „Datei“ > „Optionen“ > „Allgemein“ und wählen Sie das gewünschte Office-Design.
- Der Dark Mode kann auf Windows und Mac systemweit aktiviert werden, um die Benutzeroberfläche anzupassen.
- Bei Problemen mit der Lesbarkeit oder der Anzeige von Bildern können Kontrasteinstellungen und Hintergrundfarben angepasst werden.
- Andere Microsoft Office-Anwendungen wie Excel, PowerPoint und Outlook unterstützen ebenfalls den Dark Mode.
- Personalisieren Sie Ihre Kopie von Microsoft Office, um die beste Benutzererfahrung zu gewährleisten.
Mit diesen Tipps und Anleitungen können Sie den Dark Mode in Microsoft Word effizient nutzen und Ihre Arbeitsumgebung optimal gestalten.
Weitere aktuelle Nachrichten und Updates finden Sie The Berlin Mag.