
Das Löschen eines Microsoft-Kontos kann aus verschiedenen Gründen notwendig sein, sei es wegen eines Wechsels zu einem anderen Anbieter oder aus Datenschutzgründen. In diesem Artikel erklären wir, warum es wichtig ist, den Löschvorgang korrekt durchzuführen, welche Schritte dabei zu beachten sind und welche Konsequenzen dies für die verbundenen Dienste hat.
Warum ein Microsoft-Konto löschen?
Das Löschen eines Microsoft-Kontos kann aus verschiedenen Gründen sinnvoll sein. Möglicherweise haben Sie auf ein neues E-Mail-Konto umgestellt oder nutzen die Dienste von Microsoft nicht mehr. Auch Sicherheitsbedenken oder ein Wechsel zu einem anderen Anbieter können Gründe für die Löschung sein. Es ist wichtig, den Löschvorgang korrekt durchzuführen, um sicherzustellen, dass alle Daten sicher und dauerhaft entfernt werden.

Welche Daten sind mit dem Microsoft-Konto verknüpft?
Ein Microsoft-Konto ist oft mit zahlreichen Diensten und Daten verknüpft. Dazu gehören:
- Outlook: Ihre E-Mails und Kontakte.
- OneDrive: Ihre gespeicherten Dateien und Dokumente.
- Microsoft 365: Ihre Abonnements und Office-Dokumente.
- Skype: Ihre Kontakte und Chat-Verläufe.
- Xbox: Ihre Gamertags und Spielefortschritte.
Diese verknüpften Daten sollten vor dem Löschvorgang gesichert werden, um Datenverluste zu vermeiden.
Wie bereite ich mein Microsoft-Konto auf die Löschung vor?
Bevor Sie Ihr Microsoft-Konto löschen, sollten Sie folgende Schritte unternehmen:
- Sichern Sie Ihre Daten: Laden Sie wichtige Dokumente und E-Mails von OneDrive und Outlook herunter.
- Kündigen Sie Abonnements: Stellen Sie sicher, dass alle Abonnements, wie Microsoft 365, gekündigt sind.
- Informieren Sie Ihre Kontakte: Teilen Sie Ihren wichtigen Kontakten Ihre neue E-Mail-Adresse mit.
- Lösen Sie Guthaben ein: Nutzen Sie vorhandenes Guthaben oder Geschenkkarten, da diese nach der Löschung verfallen.
Lesen Sie auch: Snapchat-Support
Schritt-für-Schritt-Anleitung zum Löschen eines Microsoft-Kontos
Schritt 1: Anmelden
Melden Sie sich bei Ihrem Microsoft-Konto an und gehen Sie zu den Kontoeinstellungen.
Schritt 2: Konto löschen auswählen
Navigieren Sie zum Menüpunkt „Konto löschen“ und klicken Sie darauf.
Schritt 3: Sicherheitsüberprüfung
Bestätigen Sie Ihre Identität durch Eingabe eines Codes, der Ihnen per E-Mail oder SMS zugeschickt wird.
Schritt 4: Löschung bestätigen
Lesen Sie die Hinweise und bestätigen Sie die Löschung. Denken Sie daran, dass der Löschvorgang 60 Tage dauert.
Was passiert nach dem Löschen des Microsoft-Kontos?
Nach der Bestätigung der Löschung wird Ihr Konto zunächst deaktiviert. Innerhalb von 60 Tagen können Sie das Konto wiederherstellen, indem Sie sich einfach erneut einloggen. Nach Ablauf dieser Frist wird das Konto endgültig gelöscht und alle verbundenen Daten werden entfernt.
Wie reaktiviere ich ein Microsoft-Konto innerhalb der Frist?
Sollten Sie es sich innerhalb der 60-Tage-Frist anders überlegen, können Sie Ihr Konto wiederherstellen, indem Sie sich erneut einloggen. Dadurch wird der Löschvorgang abgebrochen und Ihr Konto bleibt aktiv.
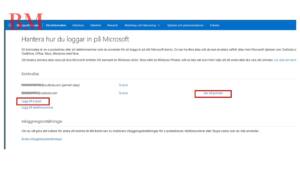
Sicherheitsaspekte beim Löschen eines Microsoft-Kontos
Beim Löschen eines Microsoft-Kontos sollten Sie folgende Sicherheitsaspekte beachten:
- Daten sichern: Stellen Sie sicher, dass alle wichtigen Daten gesichert sind.
- Passwörter ändern: Ändern Sie die Passwörter Ihrer anderen Konten, die möglicherweise mit dem Microsoft-Konto verknüpft sind.
- Geräte entkoppeln: Entfernen Sie das Microsoft-Konto von allen Geräten, auf denen es verwendet wurde.
Lesen Sie auch: Broker Pattern
Häufig gestellte Fragen (FAQ)
Was passiert mit meinen E-Mails in Outlook?
Nach der Löschung Ihres Microsoft-Kontos werden auch Ihre E-Mails in Outlook gelöscht. Stellen Sie sicher, dass Sie alle wichtigen E-Mails zuvor sichern.
Kann ich mein Microsoft-Konto wiederherstellen?
Ja, innerhalb von 60 Tagen nach der Löschung können Sie sich einfach erneut einloggen, um das Konto wiederherzustellen.
Was passiert mit meinen OneDrive-Dateien?
Ihre OneDrive-Dateien werden ebenfalls gelöscht. Laden Sie daher alle wichtigen Dokumente herunter, bevor Sie den Löschvorgang starten.
Alternativen zum Löschen eines Microsoft-Kontos
Statt Ihr Microsoft-Konto zu löschen, können Sie auch:
- Das Konto deaktivieren: Wenn Sie das Konto vorübergehend nicht nutzen möchten.
- Ein lokales Konto verwenden: Wechseln Sie zu einem lokalen Konto, insbesondere auf Windows 10.
- Datenschutz-Einstellungen anpassen: Passen Sie Ihre Datenschutz-Einstellungen an, um die Nutzung Ihrer Daten zu minimieren.
Fazit: Das sollten Sie beim Löschen Ihres Microsoft-Kontos beachten
- Sichern Sie alle wichtigen Daten von Outlook, OneDrive und anderen Microsoft-Diensten.
- Kündigen Sie alle aktiven Abonnements wie Microsoft 365.
- Informieren Sie Ihre Kontakte über Ihre neue E-Mail-Adresse.
- Beachten Sie die 60-Tage-Frist zur Wiederherstellung des Kontos.
- Denken Sie daran, dass nach Ablauf der Frist alle Daten endgültig gelöscht werden.
Das Löschen eines Microsoft-Kontos ist ein ernstzunehmender Schritt, der gut überlegt sein sollte. Mit den richtigen Vorbereitungen und einem klaren Plan können Sie den Prozess sicher und effektiv durchführen.
Weitere aktuelle Nachrichten und Updates finden Sie The Berlin Mag.