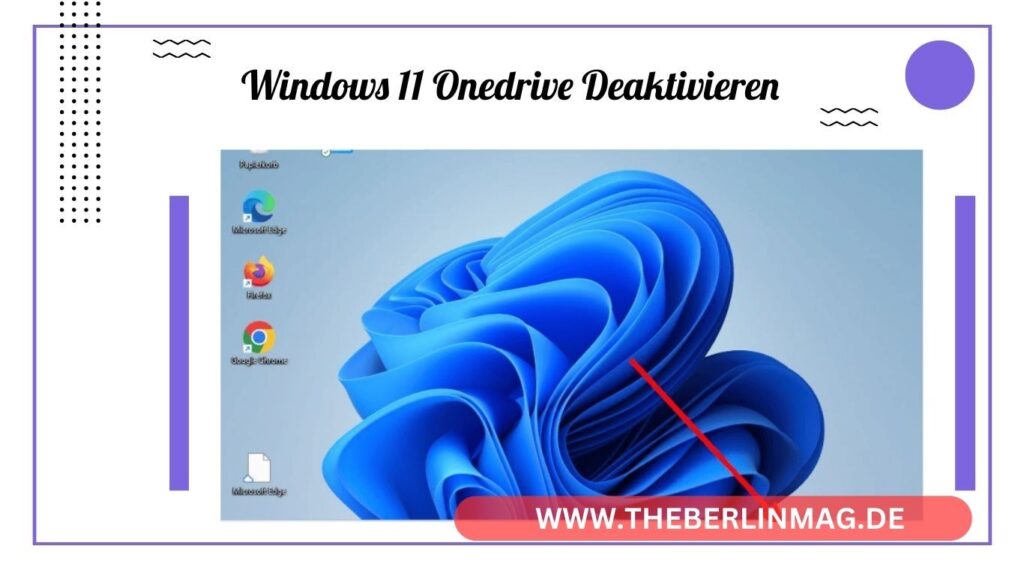
OneDrive ist Microsofts Cloud-Speicherdienst, der tief in Windows 10 und 11 integriert ist. Während viele Benutzer die bequeme Dateisynchronisierung schätzen, möchten andere OneDrive deaktivieren oder deinstallieren, um Speicherplatz zu sparen oder um Alternativen zu verwenden. In diesem Artikel erfahren Sie, wie Sie OneDrive in Windows 10 und 11 effektiv deaktivieren oder deinstallieren können. Dieser Leitfaden bietet detaillierte Anweisungen, die sowohl für Anfänger als auch für fortgeschrittene Benutzer hilfreich sind.
Warum OneDrive deaktivieren oder deinstallieren?
Viele Benutzer möchten OneDrive deaktivieren oder deinstallieren, um verschiedene Gründe. Ein häufiges Motiv ist die Schonung des Speicherplatzes auf der Festplatte. OneDrive synchronisiert standardmäßig Dateien mit der Cloud, was je nach Datenmenge erheblichen Speicherplatz beanspruchen kann. Außerdem bevorzugen manche Benutzer andere Cloud-Dienste oder möchten die Verwaltung ihrer Dateien selbst übernehmen.

Gründe für die Deaktivierung oder Deinstallation von OneDrive:
- Speicherplatz sparen: Lokale Speicherung von Dateien kann Speicherplatz beanspruchen.
- Alternativen nutzen: Präferenz für andere Cloud-Dienste wie Google Drive oder Dropbox.
- Leistung verbessern: Vermeidung von Hintergrundprozessen, die Systemressourcen nutzen.
- Datenschutz: Kontrolle darüber, welche Dateien in die Cloud synchronisiert werden.
Welche Unterschiede bestehen zwischen Deaktivieren und Deinstallieren?
Deaktivieren von OneDrive
Das Deaktivieren von OneDrive bedeutet, dass die App weiterhin auf Ihrem System vorhanden ist, aber nicht aktiv verwendet wird. Dies kann hilfreich sein, wenn Sie planen, OneDrive möglicherweise in der Zukunft wieder zu nutzen oder wenn Sie einfach nur die Synchronisation vorübergehend unterbrechen möchten.
Deinstallieren von OneDrive
Das Deinstallieren von OneDrive entfernt die Anwendung vollständig von Ihrem System. Dies ist die beste Wahl, wenn Sie sicher sind, dass Sie OneDrive nicht mehr verwenden möchten. Es befreit Ihr System von der Anwendung und allen zugehörigen Dateien, die Speicherplatz belegen könnten.
Wie kann man OneDrive in Windows 11 deaktivieren?
Schritte zur Deaktivierung von OneDrive in Windows 11
- Öffnen Sie die OneDrive-Einstellungen: Klicken Sie auf das OneDrive-Symbol in der Taskleiste und wählen Sie „Einstellungen öffnen“.
- Synchronisierung pausieren: Auf der Registerkarte „Einstellungen“ können Sie die Synchronisation pausieren oder aufheben.
- Autostart deaktivieren: Gehen Sie zur Registerkarte „Konto“ und klicken Sie auf „Verknüpfung dieses PCs aufheben“. Dadurch wird OneDrive vom Autostart entfernt und synchronisiert Ihre Dateien nicht mehr automatisch.
Vorteile der Deaktivierung
- Einfach rückgängig zu machen: Sie können OneDrive jederzeit wieder aktivieren.
- Kein Speicherverlust: Die App bleibt installiert, verbraucht aber keine zusätzlichen Ressourcen.
Anleitung: OneDrive in Windows 10 deaktivieren
Schritte zur Deaktivierung in Windows 10
- Öffnen Sie die OneDrive-Einstellungen: Klicken Sie auf das OneDrive-Symbol in der Taskleiste und wählen Sie „Einstellungen“.
- Synchronisation aufheben: Gehen Sie zur Registerkarte „Konto“ und wählen Sie „Verknüpfung dieses PCs aufheben“.
- Autostart deaktivieren: In der Registerkarte „Einstellungen“ deaktivieren Sie die Option „OneDrive beim Start von Windows automatisch starten“.
Häufige Probleme und Lösungen
- Problem: OneDrive-Symbol wird weiterhin angezeigt.
- Lösung: Überprüfen Sie den Task-Manager und beenden Sie alle laufenden OneDrive-Prozesse.
- Problem: OneDrive synchronisiert weiterhin Dateien.
- Lösung: Stellen Sie sicher, dass Sie die Synchronisation in den OneDrive-Einstellungen vollständig pausiert haben.
Lesen Sie auch: 2FA Fortnite aktivieren
Wie kann man OneDrive aus dem Autostart entfernen?
Schritte zum Entfernen aus dem Autostart
- Task-Manager öffnen: Drücken Sie die Tastenkombination Strg + Umschalt + Esc, um den Task-Manager zu öffnen.
- Autostart-Tab: Navigieren Sie zur Registerkarte „Autostart“.
- OneDrive deaktivieren: Suchen Sie nach „Microsoft OneDrive“ in der Liste, klicken Sie mit der rechten Maustaste und wählen Sie „Deaktivieren“.
Alternativer Ansatz
- Einstellungen verwenden: Gehen Sie zu „Einstellungen > Apps > Autostart“ und schalten Sie OneDrive aus.
Vorteile
- Reduziert Systemstartzeit: Verhindert, dass OneDrive automatisch startet und Ressourcen verwendet.
- Bessere Kontrolle: Ermöglicht es Ihnen, nur gewünschte Apps beim Systemstart auszuführen.
Wie deinstalliert man OneDrive in Windows 11?
Schritte zur Deinstallation in Windows 11
- Einstellungen öffnen: Gehen Sie zu „Einstellungen > Apps > Apps & Features“.
- OneDrive suchen: Scrollen Sie nach unten und suchen Sie nach „Microsoft OneDrive“.
- Deinstallieren: Klicken Sie auf „Deinstallieren“ und bestätigen Sie den Vorgang.
Was passiert nach der Deinstallation?
- Dateien bleiben erhalten: Lokale Dateien, die in OneDrive-Ordnern gespeichert sind, werden nicht gelöscht.
- Synchronisation wird gestoppt: Alle aktiven Synchronisationen werden beendet.
Fehlerbehebung
- Fehler: OneDrive lässt sich nicht deinstallieren.
- Lösung: Überprüfen Sie, ob alle OneDrive-Prozesse beendet sind und versuchen Sie es erneut.
- Fehler: Dateien fehlen nach Deinstallation.
- Lösung: Überprüfen Sie den OneDrive-Ordner auf Ihrem lokalen Laufwerk, die Dateien sollten dort weiterhin verfügbar sein.
OneDrive-Verknüpfungen und Symbole aus dem Datei-Explorer entfernen
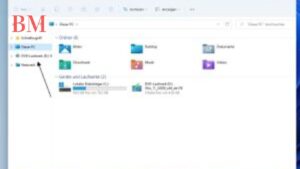
Entfernung der Verknüpfung aus dem Datei-Explorer
- Registry öffnen: Drücken Sie Win + R, geben Sie regedit ein und drücken Sie Enter.
- Zum Schlüssel navigieren: Gehen Sie zu HKEY_CLASSES_ROOT\CLSID\{018D5C66-4533-4307-9B53-224DE2ED1FE6}.
- Ändern: Doppelklicken Sie auf „System.IsPinnedToNameSpaceTree“ und setzen Sie den Wert auf 0.
Symbol aus der Taskleiste entfernen
- OneDrive beenden: Rechtsklicken Sie auf das OneDrive-Symbol in der Taskleiste und wählen Sie „Beenden“.
- Symboleinstellungen: Gehen Sie zu „Einstellungen > Personalisierung > Taskleiste“ und passen Sie die Symbole an.
Vorteile
- Ordnung: Entfernt unerwünschte Verknüpfungen und Symbole.
- Klarheit: Hilft, den Datei-Explorer sauber und übersichtlich zu halten.
Was tun, wenn OneDrive nach der Deinstallation noch angezeigt wird?
Nachträgliche Schritte zur Fehlerbehebung
- Restdaten löschen: Gehen Sie zu „C:\Users\IhrName\AppData\Local\Microsoft\OneDrive“ und löschen Sie den Inhalt.
- Registry überprüfen: Stellen Sie sicher, dass keine Registry-Einträge von OneDrive verbleiben.
- Neustart: Führen Sie einen Neustart des PCs durch, um sicherzustellen, dass alle Änderungen übernommen wurden.
Lesen Sie auch: 0x80070490 Fehler beheben
Häufige Probleme
- Problem: OneDrive wird weiterhin im Datei-Explorer angezeigt.
- Lösung: Führen Sie die oben beschriebenen Registry-Änderungen erneut durch.
Weitere aktuelle Nachrichten und Updates finden Sie The Berlin Mag.